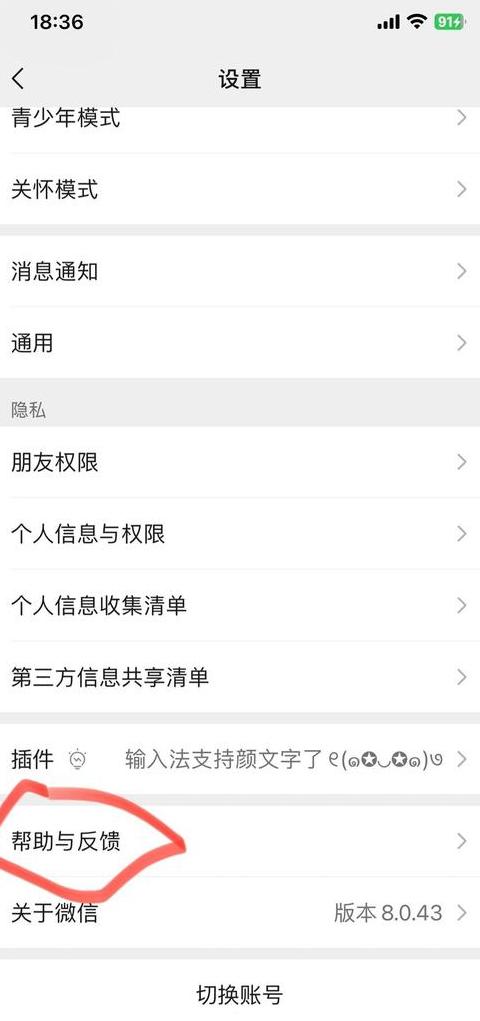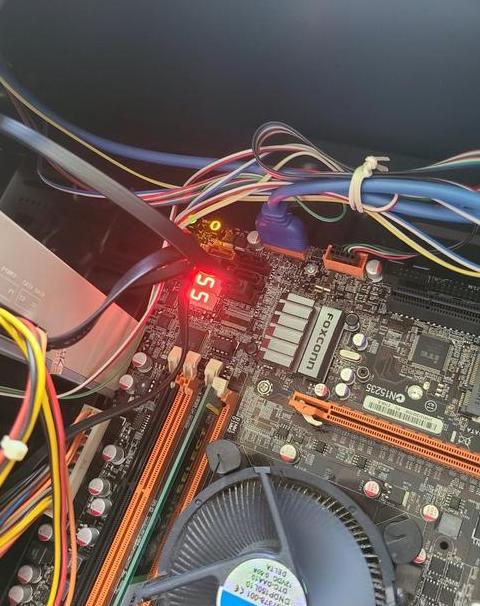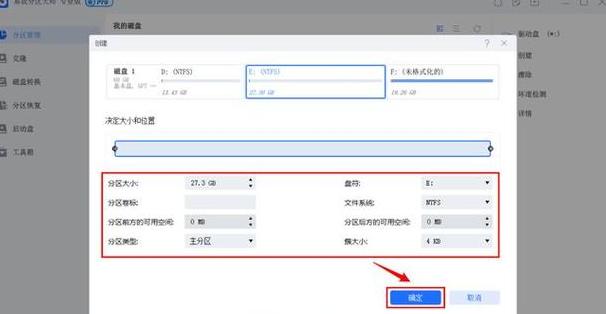.jpg)
貊伯朝 2025-04-18 17:32:39
.jpg)
不仲彦 2025-04-18 13:32:05
.jpg)
鞠仲魄 2025-04-17 18:14:19
.jpg)
旅仲湛 2025-04-18 10:23:01
.jpg)
示叔妮 2025-04-18 11:13:43
1. 检查BIOS设置:进入BIOS,确保M.2插槽已启用,且SATA控制器设置为AHCI模式。
2. 更新BIOS:如果BIOS版本过旧,可能需要更新到最新版本。
3. 检查硬件兼容性:确认主板和M.2固态硬盘的兼容性,查看主板说明书或官方网站。
4. 检查M.2接口插槽:确保M.2固态硬盘正确插入,且没有物理损坏。
5. 检查硬盘供电:确保M.2固态硬盘得到足够的供电。
6. 测试硬盘:在其他电脑上测试M.2固态硬盘,以排除硬盘本身的问题。
如果以上步骤都不能解决问题,可能需要联系微星的售后服务寻求帮助。
.jpg)
佼叔柏 2025-04-19 12:51:16
1. 确认硬盘接口:确保固态硬盘的M.2接口与主板上的M.2插槽兼容,特别是接口类型(例如:Mkey、Bkey、WW、Nvme等)要匹配。通常,微星主板会在说明书中详细列出支持的M.2硬盘类型和接口。
2. 检查插入位置:有些主板有特定的M.2插槽用于特定类型的M.2 SSD(如支持AIC-WIRE或专用于存储)。确认SSD插入的M.2插槽位置是正确的。
3. BIOS设置:进入BIOS设置,确保主板已经检测到了SSD,通常这包括在“Storage”或“PCI Express”部分调整SSD的引导优先级和类型设置。确保SSD的参数定义正确,例如识别为M.2 SSD并设置为SATA或PCIe模式,据此允许系统正确识别和使用它。
4. 固件更新:检查主板固件是否是最新的。有时,旧版本的固件可能无法正确识别M.2硬盘或某些类型的SSD。更新主板固件可解决问题。
5. 静电源源:如果您没有立即在BIOS中看到固态硬盘,这可能是由于电源未正确连到SSD或者M.2插槽上。确保所有连到SSD的电源线都正确连接。
6. 重启验证:完成所有调整后,重新启动电脑,检查系统是否能正确识别SSD。通常启动时会有直接的BIOS或启动菜单提示。
如果尝试了上述步骤问题仍未解决,可能需要考虑与微星客服联系或者寻求专业工程师的帮助进行进一步的诊断和解决。
.jpg)
左叔起 2025-04-17 16:44:07
可能是以下原因导致的:
1. 硬盘未正确插入或接触不良:检查M2固态硬盘是否正确插入到主板上的M2插槽,并确保插槽的螺丝固定良好。 2. 主板不支持:确认你的微星主板是否支持M2固态硬盘,并查看主板规格是否与硬盘兼容。 3. 驱动程序问题:安装相应的SATA或NVMe驱动程序,确保系统能够识别固态硬盘。 4. BIOS设置:进入BIOS设置,检查相关选项是否正确设置,如启动顺序、硬盘模式等。 5. 硬件故障:硬盘或主板可能存在硬件故障,可以尝试更换硬盘或主板来进行排除。
建议先检查硬件的物理连接是否正确,然后进入BIOS查看设置,如果问题依旧,可能需要考虑硬件故障。
.jpg)
邴季可 2025-04-19 15:04:36
1. BIOS设置问题:请检查BIOS设置,确保SATA接口被设置为识别M.2接口的硬盘。
2. 硬盘连接线问题:请检查硬盘的SATA连接线是否插好,或者尝试更换一根SATA连接线。
3. 硬盘物理损坏:如果硬盘有物理损坏,可能会导致无法识别。请检查硬盘是否有物理损伤,如果有,可能需要更换硬盘。
4. 操作系统问题:请尝试在另一个系统上安装操作系统,看看是否可以识别硬盘。如果在其他系统上可以识别,那么可能是您的操作系统有问题。
5. 硬件兼容性问题:某些主板可能不支持M.2接口的硬盘,这种情况下,您可能需要更换主板。