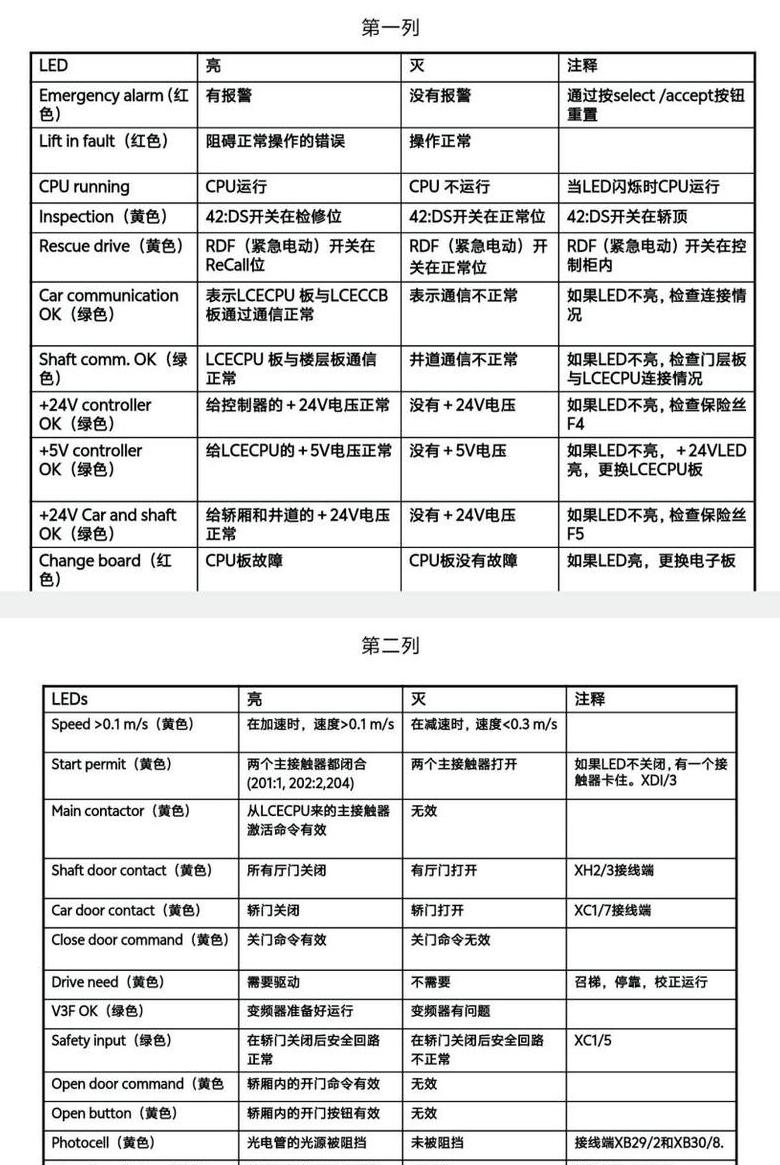.jpg)
卑孟初 2025-04-23 13:12:30
1. 准备设备:确保你已经拥有一个语音鼠标,它可能已经附带了说明书。如果你还没有购买,可以在网上搜索“语音鼠标”或“语音输入设备”,找到适合你需求的设备。
2. 连接电源:将语音鼠标连接到电脑或其他设备上。确保电源适配器和电源线都已正确连接。
3. 打开设备设置:在电脑上打开设备管理器,找到语音鼠标的设备名称。右键点击设备名称,选择“属性”。
4. 安装驱动程序:在弹出的属性窗口中,点击“更新驱动程序”按钮。这可能会要求你插入语音鼠标的驱动盘或者从制造商的网站上下载最新的驱动程序。按照屏幕上的指示完成安装过程。
5. 配置语音输入设置:在设备管理器中,找到语音鼠标的设备名称,然后点击“属性”。在弹出的属性窗口中,你可以配置语音输入的设置,包括语言、音量、快捷键等。
6. 测试语音输入:在设备管理器中,点击语音鼠标的设备名称,然后点击“测试”按钮。如果一切正常,你应该能够听到电脑或设备的语音输入声音。
7. 开始使用:现在你可以开始使用语音鼠标进行输入了。只需说出你想要输入的文字,电脑就会自动识别并转换为文字显示出来。
请注意,不同品牌和型号的语音鼠标可能会有一些差异,具体的安装和使用步骤可能会有所不同。如果遇到问题,可以查阅语音鼠标的用户手册或联系制造商的客户服务寻求帮助。
.jpg)
昌仲卿 2025-04-22 10:15:10
1. 硬件连接:首先,将语音鼠标的USB接收器插入电脑的USB接口。如果是无线鼠标,还需要打开鼠标底部的开关。
2. 驱动安装:大多数情况下,电脑会自动识别鼠标并安装必要的驱动程序。如果未自动安装,可以从鼠标的官方网站下载驱动程序进行安装。
3. 软件安装:访问语音鼠标官方网站下载相应的软件,按照提示完成安装。
4. 设置和测试:打开语音鼠标软件,根据提示进行设置,如语言选择、功能设置等。完成设置后,可以通过语音指令进行测试,确保鼠标功能正常。
5. 使用:在电脑上开启语音识别软件,通过语音指令进行操作,如打开应用、搜索信息、语音打字等。
具体操作可能因不同品牌的语音鼠标而异,建议参考产品说明书或官方网站提供的详细教程。
.jpg)
斐季人 2025-04-23 15:46:56
语音鼠标一般指的是具备语音识别功能的鼠标设备。以下是安装和基本使用教程:
安装步骤:
1. 软硬件确认:
确认电脑系统支持语音识别功能(如Windows系统的自带语音识别)。
下载并安装语音鼠标的驱动程序(如果需要)。
2. 驱动安装:
找到匹配您设备型号的驱动程序。
双击安装程序,按照提示完成安装。
3. 系统设置:
打开“控制面板”。
点击“硬件和声音”或“设备和打印机”。
选择“语音识别”或“语音并语音识别设置”。
4. 启用语音识别:
在“语音识别设置”中点击“启动语音识别”或“使用语音识别”。
按照系统提示校准麦克风。
使用步骤:
1. 打开语音识别:
通常,可以通过快捷键(如Windows + H)开启语音识别功能。
2. 语音控制:
使用语音命令控制鼠标。例如:“向上移动光标”,“点击鼠标左键”等。
每个品牌的语音鼠标操控命令可能不同,请参考说明书。
3. 设置手势和语境(如果支持):
根据个人喜好进行手势和语境的设置,以便更直观地控制鼠标。
注意事项:
确保麦克风处于良好的工作状态。
保持一定的说话距离和清晰度,以便计算机正确识别指令。
配置环境噪声,避免误操作。
以上就是语音鼠标的基本安装和使用教程,具体操作可能因设备和系统版本的不同而有所差异。如需更详细的操作指南,请参阅产品说明书或制造商提供的相关资料。