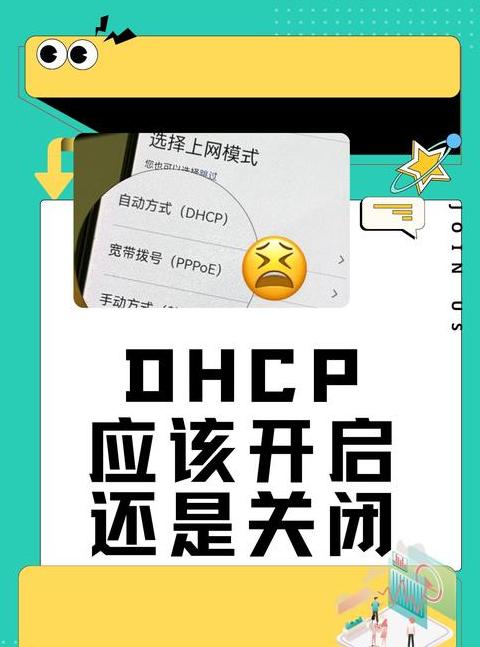.jpg)
瞿仲奇 2025-04-22 11:43:42
1. 网络设置问题:确保电脑已正确连接到WiFi网络,并且网络设置正确,例如SSID(网络名称)和密码无误。
2. IP地址设置:电脑可能没有获取到正确的IP地址,尝试重启网络服务,输入命令ipconfig /release释放当前IP,然后输入ipconfig /renew重新获取IP地址。
3. 驱动程序问题:无线网卡驱动未安装或更新到最新版本可能导致无法上网。在设备管理器中更新或重新安装无线网卡驱动。
4. 安全软件冲突:某些安全软件可能阻止WiFi连接,尝试暂时禁用防火墙或杀毒软件,查看是否可以连接。
5. 路由器问题:路由器可能设置错误或故障,尝试重启路由器,或检查路由器设置,如MAC地址过滤是否正确。
6. 系统问题:操作系统可能损坏或中毒,建议重装系统。
7. 硬件问题:电脑的无线网卡可能损坏,需要检查硬件连接或更换网卡。
8. DNS缓存问题:DNS缓存可能损坏或过时,尝试刷新DNS缓存。
根据具体情况,可以尝试以下步骤排查和解决:
检查网络设置和IP地址。
更新或重新安装无线网卡驱动。
重启路由器和电脑。
检查并禁用安全软件。
尝试连接其他WiFi网络。
如果问题依然存在,考虑系统或硬件问题,可能需要专业技术支持。
.jpg)
包叔菊 2025-04-23 18:10:04
.jpg)
接季佑 2025-04-23 10:05:22
.jpg)
慎仲通 2025-04-21 12:02:25
1. 网络信号不稳定。 2. 路由器设置不正确或损坏。 3. 电脑无线网卡驱动问题。 4. 家庭网络线路问题。
解决方法建议: 1. 检查电脑与路由器之间的距离,确保信号强度。 2. 重启路由器。 3. 更新或重新安装无线网卡驱动。 4. 检查家中网络线路是否通畅,如拨打运营商热线咨询。
.jpg)
师叔青 2025-04-24 11:10:51
1. 路由器问题:确保路由器正常工作,并且WiFi开关已打开。路由器可能没有启动完全或设置错误,重启路由器可能解决此问题。
2. 驱动程序问题:检查电脑的网络适配器(WiFi或无线网络适配器)驱动程序是否更新到最新版本。有时,不正确的或过时的驱动程序会导致连接问题。访问制造商的网站下载并安装最新的驱动程序。
3. 网络设置问题:确认电脑的网络设置正确。可以设置电脑的网络 profile,有时错误的网络profile配置可能造成问题。在Windows系统中,可以通过网络和共享中心查看和管理连接的网络。
4. 无线信道冲突:多个无线信号可能会互相干扰。如果周围有其他WiFi网络,尝试更改你的WiFi信道的设置,以避免干扰。
5. 防火墙和防病毒软件:某些安全软件可能会阻止网络连接,如果你安装了防火墙或防病毒软件,请检查它们的设置是否阻止了网络访问。
6. ISP服务问题:检查你的互联网服务提供商(ISP)是否存在服务中断问题,这可能会影响你的网路访问。
7. 认证问题:确认你已经成功连接到正确的网络,并且密码输入正确。
8. 地理位置:如果你靠近路由器太远,信号强度可能会下降,导致连接问题。
9. 终端设备限制:某些Wi-Fi设置可能会限制设备数量或者对宏基频谱管理进行限制。
遇到此类问题时,可以通过以下步骤解决:
1. 重启路由器及计算机尝试解决问题。 2. 更新设备的网络适配器驱动程序。 3. 确认网络设置无错误。 4. 确认没有网络安全软件阻止连接。 5. 若问题持续,联系ISP和路由器制造商的支持服务。
如果上述尝试都未能解决你的问题,可能需要更专业的技术支持。
.jpg)
肖仲中 2025-04-21 14:26:25
1. WiFi驱动问题:确保你的电脑已安装最新的无线网络适配器驱动程序。 2. 网络设置错误:检查电脑的网络设置,确保没有设置为只接受特定的DHCP服务器。 3. IP地址问题:尝试手动设置IP地址、子网掩码和默认网关,方法是在网络和共享中心中选择“更改适配器设置”,右键点击你的无线网络连接,选择“属性”,选择“Internet协议版本4 (TCP/IPv4)”,点击“属性”并修改设置。 4. 防火墙或安全软件:某些防火墙或安全软件可能阻止了网络连接,检查并调整其设置。 5. 路由器问题:重启路由器或检查路由器的设置,确保无线网络是开启的,并正确配置了WIFI密码。 6. 接入限制:查看你的WiFi路由器是否有接入限制,确保你的设备满足接入条件。 7. 连接超时:有时候网络连接可能超时或不稳定,可以尝试重新连接WiFi。
如果以上方法都不能解决问题,建议查看具体的网络错误代码,或者尝试联系网络服务提供商或者电脑制造商的客服获得进一步的帮助。