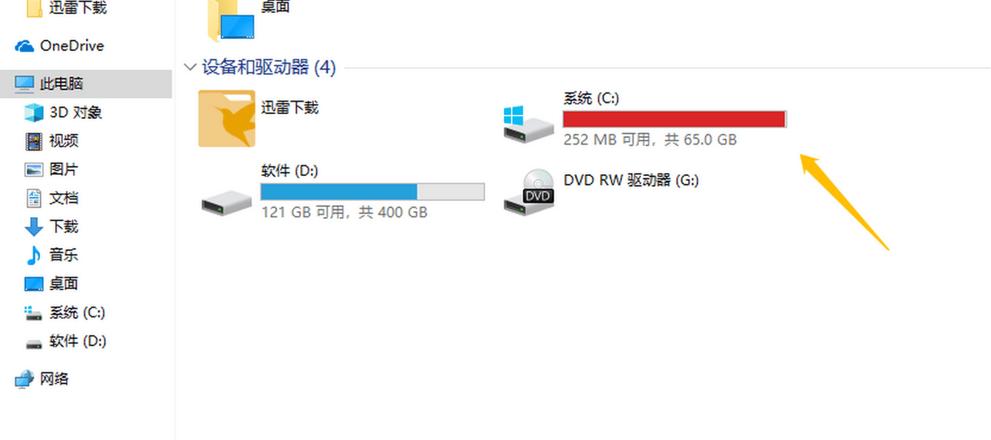.jpg)
丶绝望的战斗机i 2025-02-10 11:45:04
Windows系统更改硬盘模式为AHCI:
1. 进入BIOS/UEFI设置:在重启过程中,持续按下特定的键(通常为F2、F10、Delete或Esc等)进入BIOS设置界面。 2. 定位硬盘模式或SATA配置:在BIOS设置界面中,通常会有一个系统配置的部分,在这里你会看到存储或硬盘的设置。查找与SATA模式或硬盘连接相关的设置。
3. 选择AHCI模式:找到相应的设置后,确保将硬盘连接模式或SATA模式配置为AHCI。有些BIOS界面中可能直接列出模式,如SATA模式、AHCI模式、RAID模式等。
4. 保存更改并退出:完成设置后,按照界面指示保存并退出BIOS设置。重启电脑以使更改生效。
如果在修改模式后遇到兼容性问题,特别是使用非原装硬件(如某些老型号的SSD)时,可能需要考虑以下几点:
确认你的硬件和操作系统均支持AHCI。
有时候,BIOS版本过低可能会导致兼容性问题,尝试更新BIOS到最新版。
严格遵循硬件供应商关于兼容性和配置的推荐指南。
更改硬盘模式需要一些技术操作,如果在进行过程中遇到任何问题,建议查阅相关设备和操作系统的详细文档,或者咨询专业的技术支持。

.jpg)
苗孟悠 2025-02-12 14:12:35
1. 首先,重启电脑并等待出现开机画面。 2. 立即按下BIOS进入键,通常为F2、F10、Del或Esc键,具体取决于你的电脑型号。 3. 进入BIOS设置后,找到“SATA Configuration”或“Advanced”设置。 4. 在“SATA Configuration”选项中,找到“SATA Controller Mode”或“Serial ATA Mode”。 5. 将SATA Controller Mode从IDE(或兼容模式)更改为AHCI。 6. 保存设置并退出BIOS,通常按F10键,然后按Enter键确认保存,接着按任意键退出BIOS。 7. 重启电脑,系统会自动安装AHCI驱动程序。
如果你在尝试上述步骤时遇到困难,也可以通过以下注册表编辑方法辅助完成:
1. 按下Win+R,输入regedit,然后按Enter键打开注册表编辑器。 2. 导航到HKEY_LOCAL_MACHINE\SYSTEM\CurrentControlSet\Services\msahci。 3. 在右侧窗口中,找到Start键,将其数值从3改为0。 4. 关闭注册表编辑器,重启电脑。
完成上述操作后,你的硬盘模式应该已经成功更改为AHCI。这样做可以提升硬盘性能,尤其是在进行大文件传输时。

.jpg)
扈孟巧 2025-02-11 17:53:17
.jpg)
孙叔杰 2025-02-13 11:03:35
1. 进入BIOS设置:重启电脑,在启动时按下对应的键(通常是Del、F2、F10或Esc,具体键位因品牌和型号不同可能会有所差异)进入BIOS设置界面。
2. 找到硬盘控制器设置:在BIOS主界面上查找“SATA Operation”、“SATA Mode”或“SATA Controllers”等选项,进入相关的设置菜单。
3. 修改硬盘模式:在相关设置中,选择“AHCI”模式。请确保将之前的模式(如Legacy)切换到AHCI模式。
4. 保存并退出:修改设置后,保存更改并退出,此时可能会出现一个保存更改的提示,按照提示操作即可。
5. 启动电脑:电脑重启后,新的硬盘模式将生效。
如果在之后使用过程中遇到驱动或其他问题,可以根据需要恢复到兼容模式(如Legacy模式)。请确保在操作前备份重要数据,以防意外发生。