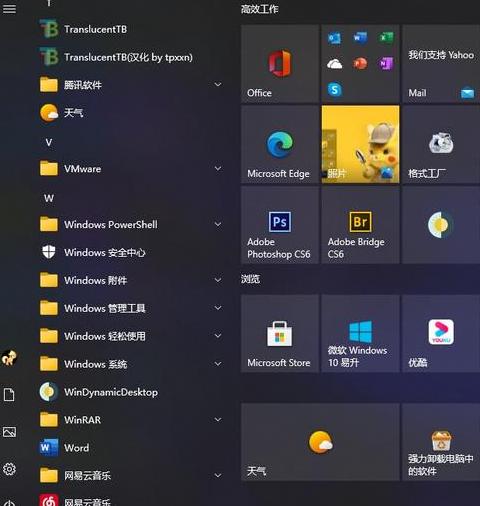.jpg)
河南车神灬 2025-02-19 10:52:39
1. 先检查音量控制,是不是不小心静音了? 2. 查看连线是否可靠,有时候插头可能没插紧。 3. 如果以上都正常,那可能就得重装一下声卡驱动器了。
.jpg)
柯伯灿 2025-02-18 16:57:56
.jpg)
书季音 2025-02-17 10:11:58
.jpg)
孝季北 2025-02-20 15:52:57
.jpg)
孛伯童 2025-02-20 14:28:13
1. 检查硬件连接:
确保音响已正确连接到电脑,并尝试将音响连接到其他设备以验证是否有声音输出。
2. 禁用与启用驱动程序:
在设备管理器中,展开声音、视频和游戏控制器部分,找到对应的声卡驱动程序,右键点击后选择禁用设备。
等待一段时间后,重新启用设备,并检查音响是否恢复有声音。
3. 重新安装或更新声卡驱动:
如果之前有安装过声卡驱动,但出现了黄色问号,可以使用工具如360驱动大师尝试重新安装驱动。
或者确认有最新的声卡驱动版本,并尝试更新到最新版本。
4. 调整系统设置:
在控制面板中找到声音选项,调整音量大小,确保音量没有被静音或设置到最小。
进入系统设置,找到声音选项,确保设备属性中的音量设置正确。
5. 关闭前置面板插孔检测:
在控制面板中找到“设置”>“系统”,然后点击“高级系统设置”,在弹出的窗口中选择“硬件”>“设备安装设置”,取消勾选“禁用前面板插孔检测”。
6. 使用第三方软件:
使用如360驱动大师等工具来检测和修复声卡驱动问题。
7. 重启电脑:
尝试重启电脑,有时简单的重启可以解决临时性的软件冲突或错误。
8. 检查操作系统状态:
确认操作系统没有异常,如系统文件损坏或系统服务被禁用等。
9. 查看安全模式:
如果在安全模式下声卡
.jpg)
支仲赐 2025-02-18 15:15:40
2. 音频设备设置:右键点击任务栏的通知区域中的扬声器图标,选择“声音设置”,检查音频输出设备是否正确,并确保它不是静音状态。
3. 更新驱动程序:进入设备管理器,找到音频设备,右键点击更新驱动程序。
4. 重置声音设置:在“控制面板”中找到“声音”选项,然后点击“高级音频设置”,尝试重置声音设置。
5. 重启电脑:有时简单的重启可以解决临时性的声音问题。
6. 检查耳机插头:如果使用的是耳机,确保插头完全插入且没有松动。
7. 检查硬件:检查音响或耳机是否有损坏,如插头、音量旋钮等。
8. 软件问题:尝试重新启动电脑,或者卸载并重新安装音频相关软件。
如果以上方法都尝试过仍然没有声音,可能是硬件问题,建议联系专业人士或联系电脑制造商的技术支持。