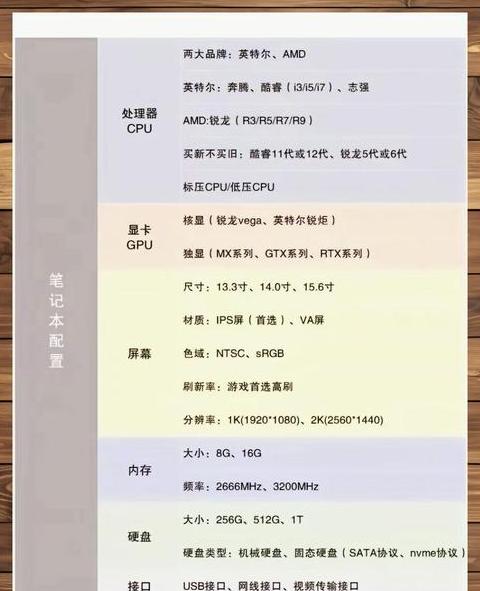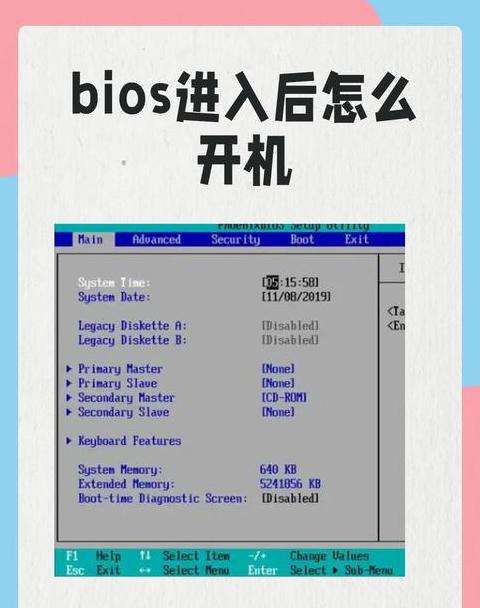.jpg)
信季蔓 2025-03-27 16:34:26

.jpg)
扈仲定 2025-03-27 13:51:29
.jpg)
拱叔芃 2025-03-26 17:03:50
.jpg)
松季奥 2025-03-29 13:35:00
1. 连接HDMI线:确保您的笔记本电脑和显示器或电视都配备了HDMI端口。将HDMI线连接到笔记本电脑的HDMI输出端口和显示器或电视的HDMI输入端口。
2. 切换输出源:
在笔记本电脑上,点击右下角的显示图标(通常是一个带有显示器图案的图标),选择“通过HDMI”或“扩展桌面到HDMI”选项,或根据您的笔记本电脑品牌使用的具体操作来切换输出源。
或者,您可以进入笔记本电脑的操作系统设置中的“显示”或“显示器”选项,找到被连接的HDMI设备,根据需要选择“复制”、“扩展”或“仅使用HDMI”。
3. 调整分辨率:
如果一些显示设置没有自动适应,您可能需要手动调整分辨率。继续在笔记本电脑的显示器设置中找到分辨率选项,从提供的选项中选择适合您显示器的分辨率,或者自定义分辨率设置。
有些笔记本电脑可能还需要安装显卡驱动程序才能识别HDMI接口并正确显示HDMI画面,请确保您的显卡驱动程序是最新版本。
通过上述步骤,您应该能够成功将笔记本的HDMI画面显示到外接设备上。如果遇到问题,请检查您的连接线是否稳定,并确保您的设备支持通过HDMI进行视频输出。

.jpg)
毒魂SHOOT, 2025-03-29 09:49:12

.jpg)
项季宏 2025-03-27 15:29:49
1. 将HDMI线连接:首先,将一端的HDMI线连接到笔记本电脑的HDMI输出端口,另一端连接到电视或显示器的HDMI输入端口。
2. 调整输出设置:打开电视或显示器,进入电视的设置菜单,通常在屏幕的右侧或通过遥控器的“菜单”按钮。找到“输入源”或“源”设置,并确保设置显示的是连接笔记本的HDMI输入通道。
3. 调整笔记本显示设置:在笔记本电脑上,也进入设置(Windows系统)或偏好设置(macOS系统),找到“显示”或“显示器”相关的选项,点击进入。
4. 启用多任务显示:在显示设置中,寻找“扩展这些显示”或“多显示器”相关的设置。勾选“复制这些显示器”(Windows)或“复制显示器”(macOS)给予您的电视或显示器。如果在多任务设置中看到未识别的屏幕选项,请尝试调整至“扩展这些显示器”的选项。
5. 调整输出分辨率:在显示设置中,找到分辨率调整选项,并根据您的笔记本和显示器的推荐设置选择。对于某些笔记本,您可能需要选择与输入接口适应的分辨率(例如,1920x1080对于大多数HDMI连接)。
6. 保存设置:完成上述设置调整后,关闭所有当前运行的程序,检查笔记本及电视上是否显示相同的画面。有些电视可能需要您手动将播放源调整到正确频道或输入选项。
如果第一次无法成功同步,请确保笔记本和电视都已关闭,然后重新连接并按照上述步骤重试。某些电视可能需要较长的时间来识别新的连接设备。对于任何特定型号的笔记本和电视,建议参考厂家提供的用户手册或在线支持文档,以获取更详细的指引。