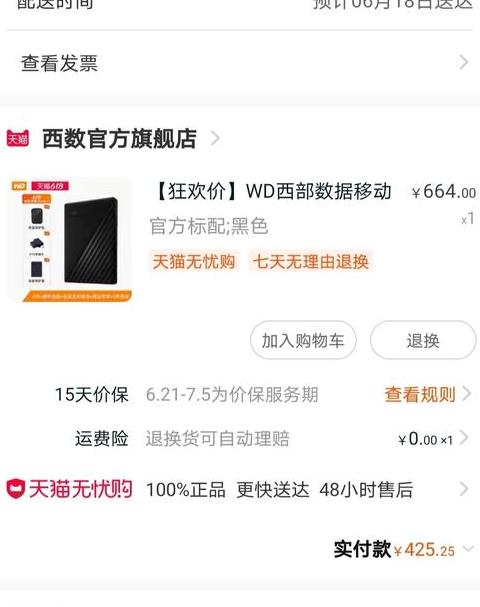.jpg)
宰父仲纳 2025-02-26 11:44:46
设置电脑物理内存通常涉及以下步骤:
1. 关闭电脑:首先,确保电脑处于关闭状态。
2. 打开机箱:根据你电脑的型号和品牌,找到合适的位置打开机箱。
3. 定位内存插槽:打开机箱后,找到主板上用于安装内存条的计划插槽。
4. 插入内存条:小心地将内存条边缘对准插槽,并垂直插入直至卡扣扣紧。
5. 确保接触良好:确保内存条均与插槽卡扣紧密结合,无松动。
6. 重启电脑:断开所有电源,然后重新连接电源,打开电脑。
7. 进入BIOS/UEFI:在电脑启动过程中按下指定键(通常是F2、DEL、F10等,具体取决于你的电脑型号)进入BIOS或UEFI设置。
8. 查看内存设置:在BIOS/UEFI设置中找到内存(Memory)或系统(System)相关的设置。
9. 检查内存容量:确认显示的内存容量是否包括了新插入的内存。
10. 保存并退出:设置完成后,选择保存并退出或按F10保存设置并重启。
请注意,以上步骤可能因电脑型号和制造商而异。在进行操作前,最好查阅你的电脑或主板的用户手册以获取具体指导。
.jpg)
穰仲怡 2025-02-23 17:45:42
1. 确认电脑支持扩展内存:首先,你需要确认你的电脑主板和当前内存条支持增加内存条。这通常涉及到查看主板的规格和内存插槽的类型。
2. 购买兼容的内存条:
去电脑配件商店或者网上购买与你的电脑兼容的内存条。
确保新购买的内存条的频率与现有内存条相同,这样说能够确保电脑能够识别并将所有内存条正确同步。
3. 关闭电脑并准备安装:
关闭电脑并拔掉电源。
如果需要的话,关闭机箱内所有的风扇和散热器。
4. 安装内存条:
找到内存条插槽,通常会在主板上标有"Memory"或类似字样的位置。
滑动插槽两侧的夹子,间隙可能会增大。
将内存条对准插槽轻轻插入,直至听到一声卡扣响声,表明内存条已正确插入。
如有必要,合上夹子确保内存条不会脱落。
5. 重新连接所有组件(如有需要):例如风扇和散热器。
6. 连接电源并开启电脑:验证新安装内存条是否成功识别。
一些电脑禁止用户手动调整物理内存设置,而他们需要通过特定软件来扩展内存,比如虚拟内存设置。虚拟内存设置通常位于电脑的操作系统设置或控制面板的性能和安全选项里面。
如果你是在问如何设置虚拟内存,操作如下:
1. 打开控制面板,点击“性能和维护”。 2. 选择“高级”系统设置”。 3. 性能”标签,点击“设置”。 4. 高级”标签,在“虚拟内存”下点击“更改”。 5. 取消选中“自动管理所有驱动器的分页文件”并按照在你想要修改分页文件大小的那个驱动器下拉菜单中选择驱动器。 6. 调整初始大小和最大大小,通常建议初始值应该为你的物理内存的大小。 7. 点击“设置”再“确定”。
但请记住,更改虚拟内存的建议大小并不能真正增加你的物理内存,只是说当物理内存满时,系统会将这些内存暂时转移至你的硬盘空间。
请确保你的
.jpg)
虞仲之 2025-02-23 16:30:02
1. 通过系统属性进行设置:
右击此电脑图标,选择“属性”,进入系统设置界面。
点击“高级系统设置”,然后选择“性能”选项卡。
在“性能选项”中,找到并点击“虚拟内存”按钮,之后会弹出一个对话框供你调整。
在“更改”或“自定义大小”选项中,你可以设置虚拟内存的大小,初始大小通常为物理内存的二分之一,最大值可以设置为物理内存的两倍。
2. 使用Win10系统配置工具:
打开“系统配置”应用,可能需要管理员权限才能访问。
依次点击“系统”,然后选择“高级系统设置”。
在高级设置下,找到“最大内存”选项,并根据自己电脑的实际情况进行调整。
3. 利用第三方软件进行设置:
有些第三方软件提供了更详细的虚拟内存设置选项,例如360安全卫士等。
这些软件通常会提供自定义分区和内存分配的功能,可以帮助用户更好地管理虚拟内存。
4. 优化硬盘空间:
将虚拟内存设置到非系统分区,如D盘,可以释放C盘的空间,从而为其他程序提供更多的磁盘空间。
在设置虚拟内存时,注意不要设置过大,以免影响电脑的运行速度。
5. 考虑硬件兼容性
.jpg)
函季华 2025-02-24 11:10:20
1. 检查现有内存: 先检查当前已安装的内存条规格和总容量。通常可以在电脑的BIOS(或UEFI)设置中查看。
2. 确定需要增加的内存条规格: 根据现有内存条的标准选择相同规格的内存条升级。例如,如果使用DDR4 SDRAM,那么新内存条也应当是DDR4 SDRAM。
3. 准备新内存条: 将新的内存条准备就绪,并注意不要带静电接近电脑,以防损害内存及电路。
4. 重启电脑: 计算机启动时,在屏幕出现文字提示时反复按下对应的键(通常是F2、Del或F10,具体根据电脑型号而定)进入BIOS设置界面。
5. 进入BIOS设置界面: 使用方向键浏览菜单,直到找到"Advanced"选项卡。在"Advanced"选项卡下找到有关内存设置的部分。
6. 调整内存设置: 在内存设置中,通常会看到存储器发射器(Memory Controller)的选项。默认情况下,系统会自行检测内存条大小和类型,不需要在此处进行调整。
7. 保存并退出: 确定所有设置之后,找到"Save & Exit"或对应的按键。保存设置并退出BIOS。
8. 插装上限内存: 待系统重启完成后,通过中考装机进行确认新的内存条是否正常工作。
新购买的物理内存可以直接插入计算机主板上的内存插槽。通常,台式机主板有2到4个内存插槽,而笔记本电脑的主板有2个内存插槽。如果您决定升级内存,最好选择2根与现有内存相同规格的内存棒一起使用。
值得注意的是,不要安装超出主板兼容性的内存,否则可能会遇到兼容性问题和系统不认内存的情况。如果您并不熟悉电脑的硬件升级,建议咨询专业人士去升级内存。
.jpg)
靳季睿 2025-02-24 16:46:43
.jpg)
衾枕寒 2025-02-24 11:15:13
Windows系统:
1. 右键点击任务栏:在电脑底部的任务栏上,右键点击空白区域。 2. 选择“任务管理器”:从弹出的菜单中选择“任务管理器”。 3. 转到“性能”标签:在“任务管理器”窗口中,点击“性能”标签。 4. 点击“内存”:在左侧菜单中,点击“内存”。 5. 查看内存使用情况:这里会显示当前内存的使用情况。
macOS系统:
1. 打开“关于本机”:点击屏幕左上角的苹果菜单(),选择“关于本机”。 2. 点击“系统报告”:在弹出的窗口中,点击“系统报告”。 3. 选择“内存”:在左侧菜单中,选择“内存”。 4. 查看内存信息:这里会显示你的电脑内存的详细信息。
以上步骤主要是查看和了解内存的使用情况,而不是直接设置物理内存。通常情况下,电脑的物理内存是由硬件决定的,用户无法直接增加或减少。
如果你想要增加物理内存,你需要:
购买更多内存条:根据你的电脑型号和可用的内存插槽购买合适的内存条。
打开电脑:按照电脑制造商的说明打开电脑。
安装内存条:将内存条插入到空闲的内存插槽中,并确保它牢固地插在插槽上。
关闭电脑并重新启动:完成安装后,关闭电脑
.jpg)
麴叔文 2025-02-24 14:42:22
Windows系统:
1. 按Win + R快捷组合键打开运行对话框。 2. 在对话框中输入msinfo32并按回车,打开系统信息工具。 3. 在系统信息窗口工具栏中选择详细信息选项卡。 4. 在左边名录中找到并选中内存项。 5. 在右边的信息窗口中,确认已安装的物理内存数量和总数。
注意:系统信息工具只是用来确认当前的内存配置。调整内存通常超出了其管理范围。
如果要升级内存或厂商的西林,需遵循以下步骤:
1. 关机并拔出电池如果笔记本电脑需要。 2. 打开机箱并找到未锁定的内存插槽。 3. 购买与当前内存一致的规格(如速度,频率等)的内存模块。 4. 轻轻拆卸旧内存,放入新内存。 5. 确保内存卡正确对齐,卡槽锁紧。 6. 重新组装机箱并开机。
Mac系统:
对于Mac用户来说,内存设置是通过苹果的硬件诊断工具进行的。可以按照以下步骤操作:
1. 电力供应正常或插入插座。 2. 在Mac上进入苹果菜单,点击 关于本机。 3. 铜牌下面会有一行带"检查内存"的小链接,点击它,系统会提示你按住 Option (Alt) 键并按住电源按钮关机。 4. 执行上述步骤,Mac将会启动并检查内存,完成后会显示检查结果。
Linux系统:
大多数Linux发行版的内存设置不需要用户手动操作,系统会自动识别和管理。然而,高级用户有时候需要编辑/etc/fstab和/grub/config.txt文件手动配置内存。
文中并未提及的注意事项和不同操作系统的特定步骤因不同用途和特定的硬件模型而异,最好参考每个操作系统的官方文档或详细教程以获得最准确的方法。
.jpg)
宏叔馨 2025-02-26 16:10:29
打开控制面板选择系统属性,常规选项卡中点击高级系统设置。
在系统属性窗口中选择高级选项卡,再点击设置按钮中的性能设置,调整物理内存限制。