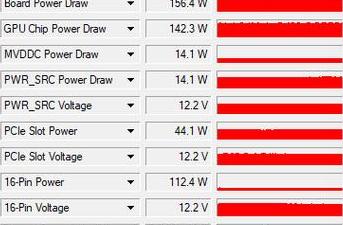.jpg)
任仲盛 2025-03-30 17:21:16
1. 检查蓝牙开关:确认笔记本电脑的蓝牙功能是否已开启。在任务栏的蓝牙图标上右键点击,查看是否已启用。
2. 设备管理器:打开设备管理器,查看蓝牙适配器是否有黄色叹号,这表明可能存在驱动问题。
3. 重新安装蓝牙驱动:如果蓝牙设备有驱动问题,尝试重新安装蓝牙驱动程序。
4. 服务设置:通过运行services.msc打开服务设置,找到Bluetooth Support Service,确保其服务状态是“启动”。
5. 检查BIOS设置:重启电脑,进入BIOS设置,查看是否有禁用蓝牙的选项。
6. 蓝牙版本不匹配:检查笔记本电脑和蓝牙音箱的蓝牙版本是否兼容。如果版本不匹配,考虑使用蓝牙适配器。
7. 清除蓝牙配对:在笔记本电脑上清除已配对的蓝牙设备,然后重新配对。
8. 蓝牙音箱问题:尝试将蓝牙音箱连接到其他设备,确认其是否工作正常。
9. 检查系统设置:进入设置,找到设备和蓝牙,确认蓝牙功能是否开启。
10. 更新操作系统:确保操作系统是最新的,以获取最新的蓝牙支持和驱动。
如果上述步骤都不能解决问题,可能需要联系笔记本电脑制造商的技术支持,或寻求专业维修服务。

.jpg)
危孟婕 2025-03-30 18:10:48
1. 检查蓝牙设置:确保您的笔记本电脑已开启蓝牙功能,并且蓝牙设备在可用范围内。您可以通过系统设置中查看蓝牙状态或使用“打开蓝牙”选项来启用它。
2. 更新驱动程序:过时的驱动程序可能会导致蓝牙连接问题。请访问制造商的官方网站下载并安装最新的蓝牙驱动程序。
3. 重启计算机:有时候,简单的重启可以解决临时的软件故障。尝试关闭笔记本电脑并重新启动,然后再次尝试连接蓝牙音箱。
4. 检查蓝牙信号:确保蓝牙音箱与笔记本电脑的距离适中,以便它们之间能够有效通信。如果距离过远,可以尝试将两者靠近一些。
5. 重启电脑和音箱:有时,简单地重启电脑和蓝牙音箱可以解决连接问题。
6. 重置蓝牙设置:在某些情况下,您可能需要重置笔记本电脑的蓝牙设置。这通常涉及进入系统设置,找到蓝牙设置,然后选择“忘记此设备”或“删除设备”,然后重新连接。
7. 检查其他蓝牙设备:如果您的笔记本电脑同时支持多个蓝牙设备,请确保没有其他蓝牙设备干扰了当前设备的连接。
8. 联系制造商或技术支持:如果以上步骤都无法解决问题,可能是硬件故障。请联系笔记本电脑的制造商或寻求技术支持以获得进一步的帮助。
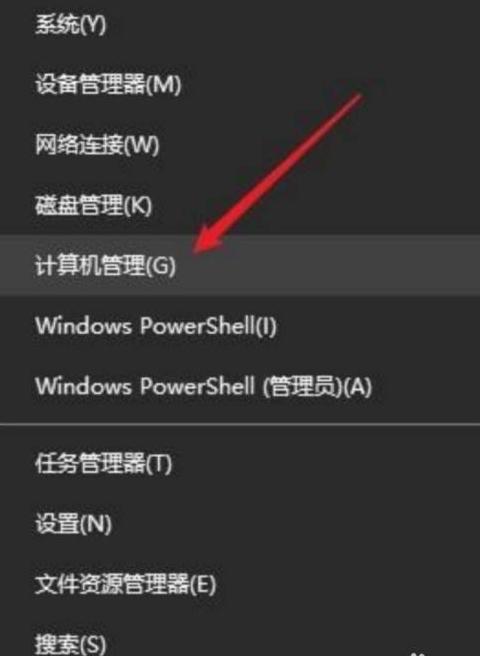
.jpg)
己季桀 2025-03-30 12:09:02
1. 确保蓝牙功能开启:首先检查你的笔记本电脑和蓝牙音箱是否都启用了蓝牙功能。在笔记本电脑的开始菜单中搜索“蓝牙”,打开蓝牙设置,确保允许设备查找你。同样地,确认蓝牙音箱也开启蓝牙模式并处于配对状态。
2. 检查设备之间是否距离过远:蓝牙的有效传输距离一般为约10米左右,过远的距离会干扰蓝牙信号的连接。尽量靠近蓝牙音箱开始连接过程。
3. 重启蓝牙设备:有时候设备需要重启以重置蓝牙连接。对于笔记本电脑,可以尝试关闭蓝牙设置,等一分钟后重新开启。对于蓝牙音箱,也可以操作其电源开关重启。
4. 清除设备列表:在笔记本电脑的蓝牙设置中,选择“设备列表”然后清除所有已存储的设备。之后重新启动蓝牙音箱尝试再次连接。
5. 更新驱动和操作系统:确保笔记本电脑的蓝牙驱动是最新的,并检查操作系统是否有最新更新。过时的驱动或系统版本可能会影响蓝牙性能。
6. 检查其他干扰源:可能存在其他电子设备(如微波炉、无线路由器)干扰蓝牙信号。尝试关闭这些设备或者调整它们与蓝牙音箱和笔记本电脑的位置关系,看是否能改善连接状况。
7. 断开已连接的设备:如果笔记本电脑上已连接了其他设备(如耳机或键盘),尝试断开它们以获得更好的蓝牙连接。
8. 重新配对:如果上述步骤都尝试过仍然无法连接,可以考虑将蓝牙音箱彻底重启,然后重新进行配对过程。
如果以上方法都无效,可能需要更专业的帮助,例如寻求电脑或蓝牙音箱的技术支持。

.jpg)
鲜于仲杰 2025-03-31 13:38:35