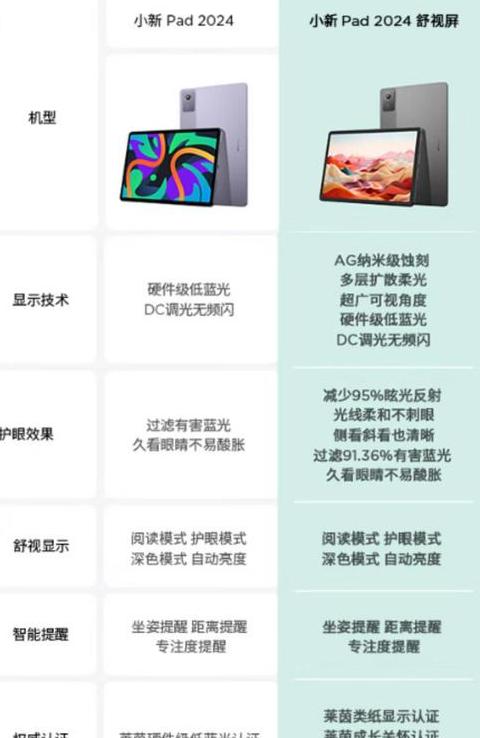.jpg)
狂伯飞 2025-03-23 11:39:04
1. 充电:首次使用前,请确保无线键盘充满电或更换电池。充电方法参见产品附带的充电说明。
2. 配对:将键盘与华为设备(如手机、平板或电脑)进行蓝牙或2.4G无线配对。具体操作步骤请参照设备的帮助手册或通过设备内的设置菜单中查找相关说明。
3. 接通电源:给无线键盘接通电源,确保键盘能够发声并显示屏幕上的指示灯状态。
4. 按键使用:熟悉并使用无线键盘的各项功能键,如Ctrl、Shift、Fn以及多媒体控制键等。
5. 注意事项:
保持无线键盘远离可能存在干扰的电子设备。
避免在水源附近使用键盘,防止进水。
如果在使用过程中遇到任何问题,请参阅用户手册或联系华为客服寻求帮助。
建议您访问华为官方网站或联系客服获取详细的用户手册或支持信息,以便更准确地了解产品使用方法。
.jpg)
訾季中 2025-03-21 13:14:08
华为无线键盘使用说明如下:
1. 充电:首先确保键盘电池电量充足,使用随附的数据线进行充电。
2. 连接键盘:
按住键盘上的蓝牙配对按键(通常是一个蓝牙图标或者“Connect”字样)。
打开华为设备的蓝牙设置。
搜索到键盘后,选择配对,输入或确认密码。
配对成功后,通常设备会有音乐提示或者LED灯光闪烁。
3. 操作:
使用键盘时,按熟悉的键盘按键进行输入。
某些键盘可能具有特殊功能键,如计算器、媒体控制键等。
4. 充电指示:
当键盘在充电时,可通过指示灯了解充电进度。
5. 注意事项:
不要将键盘暴露在极端温差或潮湿环境中。
尽量避免将液体溅入键盘按键缝隙中。
使用时注意正确键位布局,以避免错误的操作。
6. 断开连接:
长时间不用键盘时,可以通过华为设备上的蓝牙设置断开连接。
某些键盘还可能提供一键断开蓝牙连接的功能。
请参考您键盘的具体产品型号,可能会有一些细微的操作差异。如果说明书附带,建议详细阅读以获取更全面的信息。
.jpg)
毕叔慨 2025-03-21 15:03:11

.jpg)
乌仲星 2025-03-22 18:15:45
1. 电池安装:打开键盘顶部的磁吸式电池盖,将3节AAA电池(7号电池)安装到电池舱,合上电池盖后键盘将自动开机。 2. 指示灯状态:在正常使用时,指示灯出现红色闪烁表示电池电量低,请及时更换电池。 3. 蓝牙配对:长按键盘顶部的蓝牙配对键3秒,指示灯呈白色闪烁,键盘进入蓝牙配对状态。 4. 配对操作:在蓝牙设备上发起蓝牙配对,根据界面提示完成配对。 5. 自动回连:已蓝牙配对过主机的键盘,敲击键盘任意键,自动回连。 6. 电源管理:当键盘与华为笔记本、台式机(台式机的显示器为华为品牌)配对后,在热键模式下,点击F1、F2键支持调节屏幕亮度。
总的来说,华为无线键盘的使用需要用户熟悉其基本功能和操作流程。通过上述步骤和注意事项,用户可以确保键盘的正确使用和设备的稳定连接。
.jpg)
琴伯雪 2025-03-21 10:01:20
.jpg)
代季之 2025-03-22 11:17:56
首先,确保键盘与设备之间有良好的蓝牙连接,通过设备的蓝牙设置找到并配对华为无线键盘;
然后,按键盘上的功能键启动或控制所需应用,详细操作可查阅设备的用户手册以获得精准的指导。
.jpg)
寇仲金 2025-03-20 11:38:46
1. 连接设备:
如果键盘有接收器,将其插入电脑的USB接口。电脑会提示成功插入,如果出现弹窗,请点击“允许插入使用”。
如果键盘没有接收器,请打开电脑上的蓝牙功能,进行连接。
2. 开启键盘:
找到键盘上的开关按钮,位置可能在前、后或侧面。打开开关,电源指示灯会亮起。
3. 配对键盘:
对于有接收器的键盘,电脑会自动识别并提示连接。
对于无接收器的蓝牙键盘,打开电脑的蓝牙功能,搜索键盘名称并点击连接。
4. 等待连接:
配对时,键盘上的指示灯可能会闪烁。请耐心等待,直到连接成功。
5. 测试连接:
打开电脑上的记事本或文档,尝试输入文字,以检验键盘是否连接成功。
6. 使用快捷键:
华为无线键盘可能配备了多个快捷键,如返回桌面、锁屏、快速呼出计算器等。请参考键盘上的标识或说明书了解具体功能。
7. 充电与维护:
如果键盘支持充电,请使用随附的充电线进行充电。
定期清洁键盘,保持其清洁和良好的使用状态。
8. 切换操作系统:
如果您使用的是Windows和Mac双系统,一些华为键盘可能支持一键切换模式,方便在不同操作系统间切换。
9. 注意事项:
请确保电脑的蓝牙功能已开启。
如果连接过程中遇到问题,