.jpg)
玄孟妮 2025-03-24 12:42:40
.jpg)
曹伯辉 2025-03-23 09:46:57
1. 使用快捷键:Windows系统自带的截图工具是最直接的方法。通过按下键盘上的“PrtScn”键,可以快速截取整个屏幕的,并将其复制到剪贴板中。同时,还可以使用“Alt+Print Screen”组合键进行全屏截图。 2. 利用QQ:在QQ应用中,登录后按下“Ctrl+Alt+A”组合键,可以截取整个电脑屏幕,并可以选择将截图发送给好友或保存到文档中进行编辑。 3. 使用浏览器:在360浏览器中,按下“Ctrl+Shift+X”键并拖动鼠标框选截图区域,然后按回车键结束截图,截取的图片会自动保存到浏览器的截图文件夹中。 4. 使用第三方软件:市面上有许多第三方截图软件可供选择,这些软件通常提供更丰富的功能,如涂鸦、裁剪和尺子等。 5. 使用专业软件:对于需要更高精确度的用户,可以使用专业的截图软件,如Snipping Tool(Windows)、Snagit(Mac)等,这些软件提供了更多的自定义选项和高级功能。
总的来说,快捷截屏的方法多种多样,用户可以根据自己的需求和设备选择最适合的方法。无论是使用操作系统自带的工具、QQ、浏览器还是第三方软件,都可以实现快速且高效的截图。
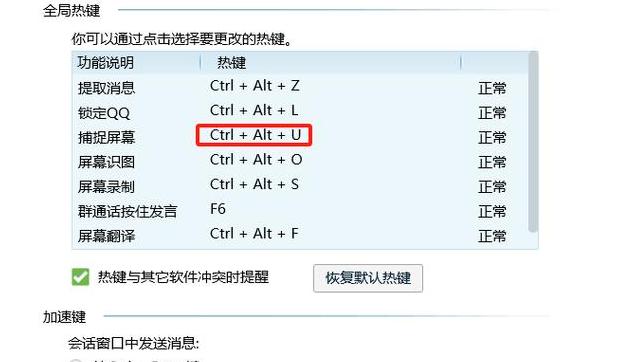
.jpg)
斐季醉 2025-03-22 11:55:53
.jpg)
位孟诗 2025-03-22 16:12:33
在macOS系统中,你可以按住 Command + Shift + 4 键来选择一个特定的区域进行截图,或者按 Command + Shift + 3 来直接截图整个屏幕。
在Android手机上,你通常需要长按电源键并选择屏幕截图选项来截屏。对于带有物理Home键的设备,多数情况下,在屏幕中下部从上往下滑动,然后点击屏幕截图按钮也能完成截屏操作。对于采用虚拟导航键的手机,则可能需要通过其他操作来实现截屏。
在iOS设备上(如iPhone或iPad),同时按住顶部的电源键和底部的Home键(或侧边的电源键),直到屏幕闪烁,此时截图已成功。
如果在某些应用程序内部需要截屏,可以查找该应用的具体帮助或教程,或者查看应用设置中是否有截屏相关的选项。
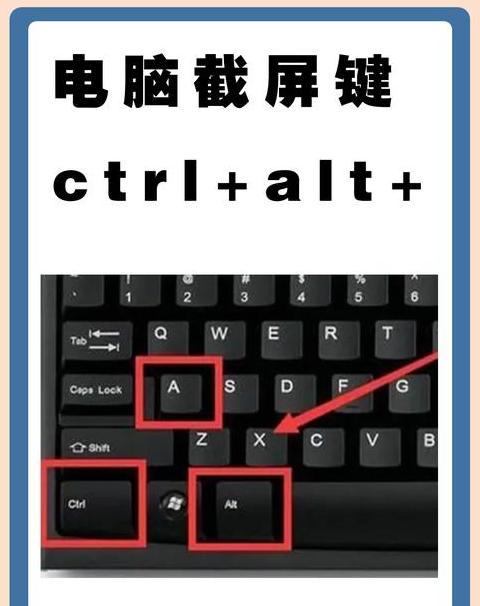
.jpg)
芒仲瑾 2025-03-22 17:26:06
1. Windows系统:
使用“Windows + Shift + S”组合键,会弹出截图工具,可以选择截图区域。
使用“Windows + PrtScn”组合键,直接截取整个屏幕,截图会保存到剪贴板中,可以复制粘贴到图片编辑软件中保存。
2. Mac系统:
使用“Command + Shift + 3”组合键,直接截取整个屏幕,截图会保存到桌面。
使用“Command + Shift + 4”,可以拖动选择截图区域,然后截图会保存到桌面。
3. Android设备:
长按“电源键”和“音量键”中的任意一个,选择“截图”即可。
4. iOS设备:
同时按住“电源键”和“Home键”(对于iPhone 8及以下)或“侧边键”和“音量键”(对于iPhone X及以上),屏幕会短暂闪光并完成截图,截图会保存到相册中。
请根据你使用的设备操作系统选择相应的方法。

.jpg)
代季旋 2025-03-22 13:41:41
.jpg)
续叔驰 2025-03-23 17:20:45
1. Windows:
使用键盘快捷键 "PrtScn" 可捕获整个屏幕,不保存图片。
使用 "Alt + PrtScn" 可捕获当前活动窗口。
使用 "Win + PrtScn" 可将截图保存到剪贴板。
2. macOS:
使用键盘快捷键 "Command + Shift + 3" 可捕获整个屏幕。
使用 "Command + Shift + 4" 可自由选择截取屏幕区域。
使用 "Command + Shift + 4" + 空间键可以选中窗口。
3. iOS:
同时按住“电源键”和“Home键”截取全屏截图。
4. Android:
在大多数设备上,同时按“音量减键”和“电源键”进行截图。
请在尝试时根据您的具体设备型号和操作系统版本进行调整。



