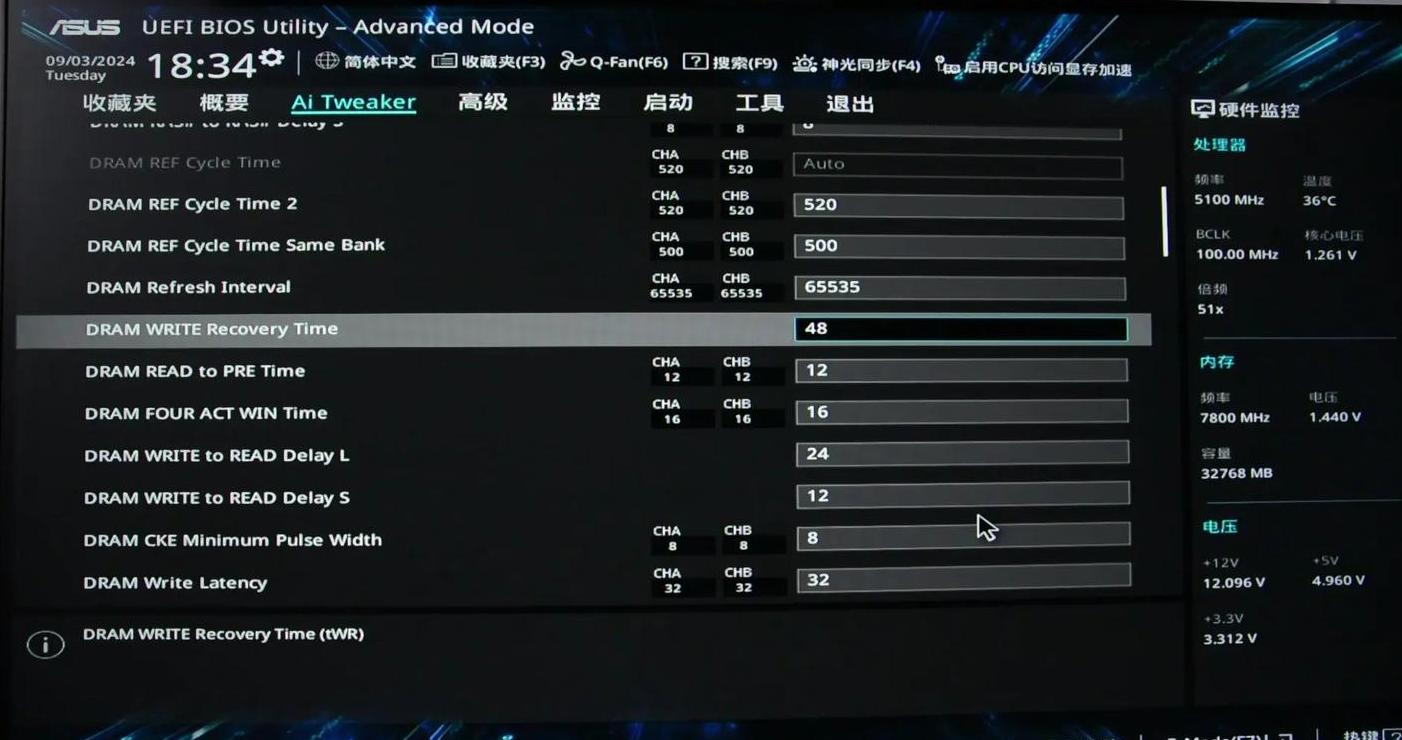.jpg)
第五叔彩 2025-04-22 12:02:04
.jpg)
海仲妤 2025-04-21 14:52:49
1. Windows 7:
通过任务栏:点击任务栏右下角的键盘图标,选择“虚拟键盘”。
通过开始菜单:点击开始按钮,在搜索框中输入“虚拟键盘”,然后点击搜索结果中的“虚拟键盘”。
通过控制面板:点击开始按钮,打开控制面板,选择“便利性选项”,然后点击“使用计算机无键鼠功能”,在左侧导航菜单中点击“键盘”,勾选“在屏幕上显示键盘”,点击确定。
通过系统托盘:在屏幕右下角系统托盘找到触摸键盘图标,单击即可调出。
2. Windows 10:
在系统托盘找到键盘图标,点击即可打开。
点击开始按钮,选择设置,在设置界面中搜索“触摸键盘”,在搜索结果中点击“触摸键盘设置”,将状态设置为开启。
使用快捷键:按下键盘上的【Win】键和【R】键同时组合,打开运行窗口,输入"osk"并点击确定。
3. 苹果电脑:
打开系统偏好设置,点击键盘选项,在快捷键标签中自定义快捷键,在输入源标签中添加或删除输入法。
4. 其他系统:
查看具体操作系统的帮助文档或在线教程。
根据您的操作系统,选择相应的方法即可调出触控电脑键盘。
.jpg)
崇孟枝 2025-04-23 14:21:20
1. 电脑(包括Windows和Mac电脑)
Windows用户: 1. 使用触摸屏:在触控到需要敲击按键的地方时,Windows可能会自动出现虚拟键盘。 2. 你可能可以通过快捷键来调用_cpp virtual keyboard_。可以使用Windows键 + Spacebar或Windows键 + R > 在运行对话框内输入osk > 按回车。
Mac用户: 1. 你可以通过在触控屏上从顶部的状态栏上滑动(由上向下)到键盘区域来激活虚拟键盘。 2. 或者你可以快速连按魔棒键(学生在MacBooktrackpad的右上角)。
2. 平板电脑(如iPad但你已经安装了Magic Keyboard Case或者Surface等)
iPad用户使用magic keyboard case: 1. 如果使用的是iPad,你可以从App Store下载官方的Magic Keyboard app或case来连接并使用传统的打字方法。
Windows Surface等平板电脑用户: 1. Surface等设备在一些模式下可以连接到实体键盘。这些设备通常有额外的端口用于连接附加的外接键盘。
3. 手机(如iPhone, Android等):
iPhone用户,在对于触摸屏操作时,iPhone通常会自动弹出虚拟键盘。
Android用户,通过点击软键盘图标或者使用特定品牌的触摸控件可以弹开虚拟键盘。
每种设备类型的确切方法可能会有细微差别,你可能需要参考对应的设备说明书或在线帮助文档。理论上,由于隐私和安全原因,许多目标是减少从交互式屏幕外部进行触控的机会。每个设备制造商更倾向于让用户通过点击窗户或者特定区域的触屏来生效相应的操作,而不是长时间的屏幕操作。
如果您觉得以上说明不够详细或者有特定设备型号的问题,请提供详细信息与我进一步交流。
.jpg)
任叔洋 2025-04-24 14:43:49
对于Windows 10和Windows 11用户:
1. 打开设置:
点击“开始”菜单,筹码在“设置”(齿轮图标)上。
或者您直接可以呼出搜索框,输入“设置”,点击出现的“设置”应用程序。
2. 选择“轻松访问”选项:
在“设置”窗口中,点击“轻松访问”。
如果您是首次进入,可能会看到“使用该设备的方式”窗口。选择“调整设备的键盘和鼠标使用方式”并签名。
3. 调整触控键盘:
在“轻松访问”窗口中,您会看到几个选项,如:“触摸键盘”,“应用放大镜”,“应用其他易于访问选项”等。
展开“触摸屏编辑器”,您可以饱和度、亮度和其他属性调整触控屏。
4. 应用触控键盘(如果有的话):
如果您想要具体地启用虚拟键盘,有的虚拟键盘需要按Shift+Cert命令,或者您可以按照提示点击 cutoff。
对于Mac用户,Apple的MacBook等设备采用的是触控栏,方式会略有不同:
1. 打开触控栏设置:
点击屏幕左上角的“Apple”菜单,然后选择“系统偏好设置。。”。 2. 在触控栏图片中指定触控点:
在“系统偏好设置。。”的左侧选择“触控栏”。
然后将您想要分配给触控栏的触控键盘分配到这个位置。
如果您使用的是其他操作系统或复古型号,请查阅设备说明书以获取具体操作指南。如有进一步问题,请查询具体品牌/型号的电脑自带的帮助文档或联系技术支持。
.jpg)
毓仲端 2025-04-24 14:06:10