.jpg)
蓬季怀 2025-03-26 13:14:31
1. 确保安全:在进行分区操作前,请确保你的硬盘没有重要数据或者数据已被备份。
2. 启动计算机:关机并连接硬盘,重启计算机。
3. 进入BIOS:在开机时,根据计算机的设备信息或屏幕提示,按特定键(如F12、F2、Del等键)进入BIOS设置界面。
4. 选择硬盘:在BIOS中找到“Storage Settings”、“Storage Configuration”或“Disk Utility”等选项,选择你的M2 NVMe固态硬盘。请注意识别硬盘的位置或标识,以免添加或删除错误的分区。
5. 操作硬盘分区:
选择“Add Drive”或类似选项来添加新硬盘,有时可能会提示你重新配置磁盘样式(一般是GPT或MBR)。
选择“Create Partition Table...” 以创建新的分区表。
在下一步中,选择分区类型(通常是主分区或扩展分区),然后设定分区的大小。你可以根据个人需求选择任何一个分区的大小。
确定分区大小并点击创建新分区。Windows会自动识别并为你创建新分区。
6. 进行操作:按提示操作,通常会要求你确认分区的详细信息和设置。
7. 保存关闭BIOS并退出:完成分区设置后,保存更改并退出BIOS,完成计算机的启动。
8. 安装操作系统:在完成分区后,你可以使用分区安装操作系统。对于M2 NVMe硬盘,支持的固件通常会优化SSD性能。
每个制造商(如ASRock、Gigabyte、Asus等)的BIOS界面和操作步骤可能会稍微有所不同。因此,操作时请参考你的计算机或硬盘制造商的官方指南。
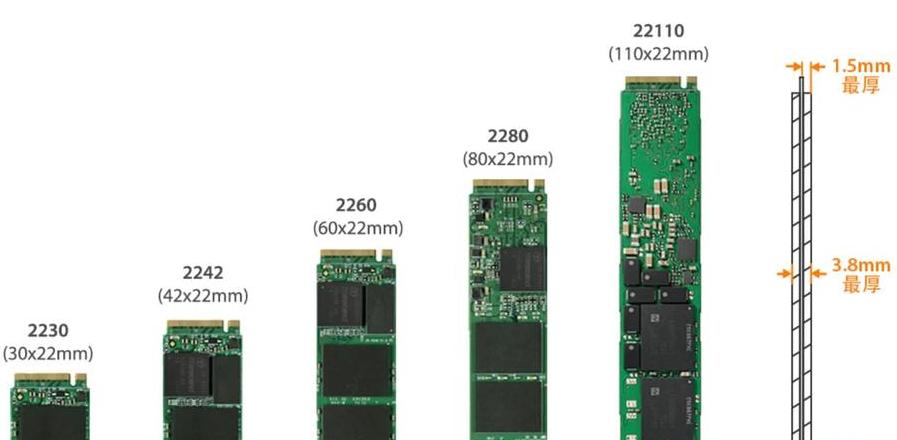
.jpg)
顾叔茵 2025-03-28 11:44:39
1. 确认硬盘类型:确保您的硬盘支持NVMe协议,因为M.2 NVMe SSD的速度非常快,如果使用传统工具可能不会发挥最佳性能。
2. 选择合适的分区工具:可以采用Windows自带的分区工具如“磁盘管理”或第三方工具如“GParted”。
3. 打开分区工具:
在Windows中,可以在“磁盘管理”中找到M.2 NVMe固态硬盘。
在Linux系统中,可以使用如GParted这样的图形用户界面工具,或者命令行工具如fdisk或parted。
4. 创建分区:
选择M.2 NVMe固态硬盘,点击“新建”。
选择分区类型(如EXT4、NTFS等)。
根据需要设置分区大小和文件系统。
5. 应用更改:确保所有设置正确后,应用分区更改。
6. 完成格式化:分区后,需要对分区进行格式化,以便系统能够识别和写入数据。
7. 挂载分区:如果需要,可以将新建立的分区挂载到文件系统中,以便使用。
请注意,在分区和格式化前,请备份重要数据,以免不小心丢失。另外,根据具体需求选择文件系统和分区策略。
.jpg)
诺伯夫 2025-03-28 10:28:30
使用Windows操作系统自带的磁盘管理工具来操作,确保m.2固态硬盘已正确安装并且与计算机连接好。在磁盘管理工具中初始化未分配空间(如果需要),这可以通过右键单击选中的硬盘并选择“初始化磁盘”来完成。然后,右键单击选中的NVMe固态硬盘,选择“新建简单卷”,按照向导完成分区设置,包括选择分区大小、文件系统类型、分区标签等。

.jpg)
梦里花易寒 2025-03-26 16:40:20
1. Windows系统:
打开“管理计算机”或“磁盘管理”工具。
在“磁盘管理”中,找到你的M.2 NVMe SSD。
右键点击该固态硬盘,选择“新建简单卷”。
按照向导提示完成分区操作,包括选择分区大小、文件系统(通常选择NTFS或ExFAT)等。
点击“完成”后,分区创建完成。
2. macOS系统:
打开“磁盘工具”。
选择你的M.2 NVMe SSD。
点击左上角的“分区”按钮。
在分区界面,你可以选择分区数量和大小,也可以调整每个分区的布局。
设置完成后,点击“应用”开始分区。
3. Linux系统:
使用fdisk或gparted等分区工具。
通过终端运行fdisk /dev/nvmeXnY(其中X和Y代表设备编号)。
输入命令创建新分区,并设置分区参数。
完成后,可以使用mkfs命令格式化分区。
在进行分区之前,请确保你有备份重要数据,因为分区操作可能会导致数据丢失。同时,确保选择正确的设备编号,因为错误的设备编号可能导致数据损坏或丢失。

.jpg)
骆孟攸 2025-03-27 12:25:20

.jpg)
绳仲祥 2025-03-26 15:34:19



