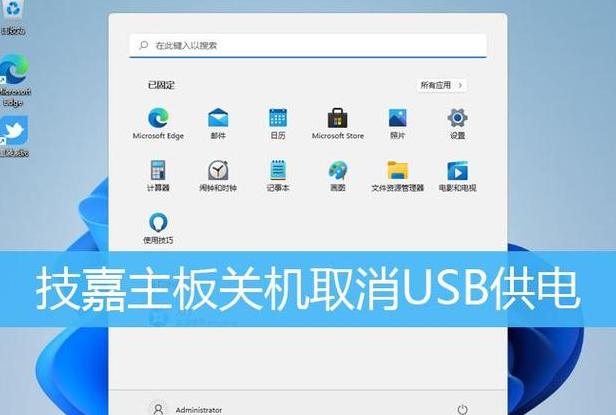.jpg)
资叔亮 2025-04-22 13:30:48
1. 音量设置:检查音量设置是否静音或调节得过低。可以通过右键单击任务栏上的声音图标,然后在弹出的菜单中查看或调整音量设置。
2. 设备选项:确保音频设备已经被正确选择。通过点击声音图标(喇叭形),然后在弹出的菜单中切换到正确的输出设备。确保不是“使用扬声器(默认)”这样的设置。
3. 驱动问题:更新或重新安装音频驱动可能是解决这个问题的有效方法。在“设备管理器”中查找并更新音频设备驱动程序。步骤通常为按下“Win + X”,选择“设备管理器”,找到音频类别,右键点击你的音频设备并选择“更新驱动”。
4. 系统设置问题:尝试重新启动电脑。有时候,这种问题是由于临时性的系统问题导致的。
5. 硬件问题:如果上述方法都无法解决问题,可能是电脑的扬声器或音频输出接口出现了硬件故障。尝试连接到其他扬声器或使用耳机,以确定问题是否出在扬声器本身。
6. 检查音频服务状态:在“服务”管理器中,确认Windows音频服务是否开启。步骤是按下“Win + R”,输入“services.msc”,然后在服务列表中找到Windows音频,确保状态为“正在运行”。如果服务是停止的,右键点击并选择“启动”来重新启动服务。
尝试上述方法后,如果问题依旧存在,则可能需要进一步的专业技术支持。
.jpg)
归季通 2025-04-21 12:26:33
.jpg)
赫叔维 2025-04-21 10:12:00
.jpg)
前季澜 2025-04-24 11:43:33
1. 检查静音开关:
首先,确认任务栏中的音量图标上是否有静音标志被勾选。如果有,取消勾选。
2. 音量调节检查:
确认音量调节条未调至最小或关闭。一般地,最低音量条上会有明显的标识或其他表示关闭的图标。
3. 开启播放设备:
右键任务栏的音量图标,选择“播放设备”或“声音”。
在设备列表中,确认是否选中了正确的输出设备。如果是,尝试更改设备,或者将设备的音量设为最大。
4. 检查硬件设备:
检查计算机的扬声器、耳机插孔或连接的外部音频设备是否正确插入,并且开关已打开(对于无线耳机或音箱,确认其已开机且未被设置为静音)。
5. 调整系统音量:
打开“设置” > “系统” > “音量”。
检查“扬声器系统的默认设备”是否正确设置,以及音量是否调整到了最大。
6. 更改音量控制器恢复设计:
开始搜索“控制面板”,依次点击“系统和安全”-“声音”-“更改系统声音设置”。
在“播放”设置下,确保设备设置正确。
7. 更新声卡驱动:
通过设备管理器检查声卡驱动是否最新。如果不是,尝试更新驱动程序。
8. 检查是否有其他应用程序或服务阻碍音效:
检查“任务管理器”(按Ctrl + Shift + Esc键打开)中是否有声音播放相关的进程或服务在运行。必要时结束这些进程,尤其是未知来源的应用或服务。
9. 使用修复工具:
Windows 11自带故障排除工具,比如“打开Windows系统疑难解答” > “所有疑难解答”> “声音”,按照提示进行排查。
10. 重置音量控制器:
在任务栏右下角点击音量图标,选择“打开
.jpg)
寒武紀的月光 2025-04-21 10:41:27
.jpg)
暨仲北 2025-04-24 11:23:51
1. 检查音箱或耳机:确保连接设备(耳机 / 音箱)已正确连接,且没有损坏。
2. 检查音量调节:
尝试使用音量控制图标(任务栏上的音量图标)调整音量。
检查音频输出设备设置,确保没有静音状态(系统设置 > 声音 > 声音输入输出设备)。
3. 检查系统声音:
进入设置 > 声音,确保媒体音量未设为静音。
4. 重启声卡驱动:
按 Win + X 按键打开快速菜单,选择“设备管理器”。
展开“声音、视频和游戏控制器”分支,右键单击与你的声卡相关的设备,选择“卸载设备”,确认后再取消选择“删除此设备的驱动程序文件”,然后再重启电脑,Windows 11会自动重新安装驱动程序。
5. 检查播放设备设置:
在设置 > 声音中,确保音频输出设备被正确设置为已连接的设备。
6. 禁用或更新声卡驱动:
在设备管理器中详细检查声卡设备的状态,如果有任何错误,请尝试更新或重新安装声卡的驱动程序。
7. 故障排除工具:
使用内置的音频故障排除工具来修复可能的问题(设置 > 更新和安全 > 故障排除 > 音频)。
如果以上方法都无法解决问题,可能需要联系电脑制造商的技术支持,或考虑更换声卡。希望这些方法能帮助到你!