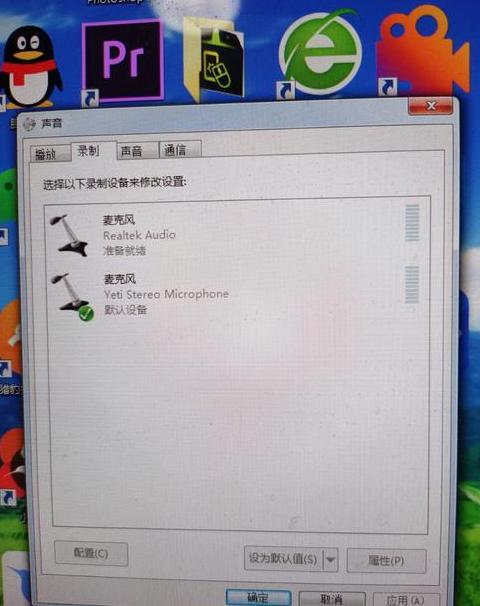.jpg)
千仲任 2025-02-12 10:09:46
1. 键盘或鼠标操作:最简单的方法是敲击键盘上的任意键或移动鼠标,这通常能够唤醒电脑屏幕。
2. 电源按钮:如果键盘和鼠标操作无效,可以尝试按下电脑的电源按钮,这通常能够唤醒整个电脑系统。
3. 快捷键:某些电脑配置了特定的快捷键来唤醒屏幕,例如联想笔记本上的Fn+F3键。
4. BIOS设置:如果以上方法都不行,可能需要进入BIOS设置,确保相关设备的中断唤醒功能被开启。
5. 更新驱动程序:有时候设备驱动程序的问题会导致无法唤醒屏幕,尝试更新显卡驱动程序可能有所帮助。
6. 电源管理设置:在Windows系统中,可以通过电源管理设置来调整休眠唤醒设置,确保电脑支持通过键盘、鼠标或网络适配器唤醒。
如果尝试了上述方法后电脑屏幕仍然无法唤醒,可能需要进一步检查电脑的硬件或联系专业技术人员。
.jpg)
经季飞 2025-02-11 13:12:24
.jpg)
类孟淑 2025-02-12 13:15:35
对于 Windows 系统:
1. 鼠标移动唤醒: 将鼠标移动到屏幕任意位置,或点击一下图像,即可直接唤醒屏幕。
2. 键盘输入: 按下任意一个键盘按键,同样会使屏幕唤醒。也可以按照组合键如 Ctrl + Alt + Del 来激活任务管理器。
3. 热键唤醒: Windows 提供了一个名为“Aero Snap”或者“Aero Shake”的功能,可以通过 Win + Left 或者 Win + Right 快速激活侧面显示功能,也可以通过 Ctrl + Win + 上箭头 或者 Ctrl + Win + 下箭头 快速最大化或最小化程序窗口,这些操作通常也可以唤醒屏幕。
4. 语音唤醒: Windows 还可以配合 Cortana 语音助手实现语音唤醒,通过说出“你好 Cortana”等唤醒词。
5. 网络唤醒: 如果电脑支持远程唤醒功能且网络连接正常,可以通过网络将电脑从休眠状态中唤醒。
对于 Mac 系统:
1. 键盘唤醒: 按任意键或连续按点触键盘,都会唤醒屏幕。
2. 热键唤醒: 使用特定热键组合如 Shift + Control + 果冻糖键(或者 Command + Control + Q 在较老的 OS X 版本中),也可以唤醒屏幕。
3. Apple ID 鉴权唤醒: 如果你的 Mac 启用了远程登录功能,且你是账户的管理用户,你就可以通过任何使用你 Apple ID 的设备的浏览器来远程控制你的 Mac,并唤醒它。
4. 网络唤醒: 网络唤醒功能也需要 Mac 的系统和网络设置正确配置才能使用,通过网络将 Mac 从休眠状态中唤醒。
具体操作可能需要根据设备的实际情况和最新软件版本进行调整。
.jpg)
合孟听 2025-02-10 11:18:38
1. 键盘操作: 大多数现代电脑只需要按动一次键盘上的任意键(通常是任意功能键、数字键或输入键)就能唤醒屏幕。按下键盘上的Esc、空格、Enter、Tab、或任何应用或窗口的键位都可能工作。
2. 触摸操作: 如果设备有触摸屏功能,轻触屏幕一次就能唤醒它。
3. 鼠标操作: 将鼠标移动到屏幕上任意位置,或者点击鼠标按钮(左键、右键)也能激活屏幕。
4. 物理唤醒: 对于传统笔记本电脑,通常需要轻轻点击或用力按下显示屏下方的物理开关才能从休眠状态中唤醒。台式机可能需要重启以从休眠状态中唤醒。
5. 高级设置: 如果休眠模式设置得非常深,你可能需要访问操作系统的电源设置,选择“唤醒设备”来选择哪些设备能够唤醒系统。
记得检查自己的电脑是否支持这些功能,因为不同操作系统(如Windows、macOS、Linux)和设备(如笔记本、台式机、平板、触控电脑等)的唤醒方式可能会有所不同。