.jpg)
同季施 2025-03-22 11:55:21
1. 选择合适的工具:Windows系统可以使用“磁盘管理”工具进行分区。对于Linux系统,常见的分区管理工具有gparted等图形界面工具或fdisk、parted等命令行工具。
2. 打开磁盘管理工具:
对于Windows系统,可以通过右键点击“我的电脑”或“此电脑”,选择“管理”->“磁盘管理”来访问磁盘管理工具。
对于Linux系统,根据你选择的工具路径不同,打开对应的图形界面工具,或者通过终端命令运行相应的工具。
3. 备份重要数据:确保在进行任何分区操作前,已经将重要数据备份,以防数据丢失。
4. 删除现有分区(如果需要):使用删除现有分区的功能(仅限必要时),然后根据需要对硬盘进行分区。
5. 创建新的分区:根据你的需要创建新的分区,可以是主分区,扩展分区或逻辑分区。
6. 设置分区格式和驱动器号:对于Windows,可以根据需要为新的分区设置文件系统格式(如NTFS、FAT32等)和分配一个驱动器号。
7. 完成并保存设置:工具通常会提供保存更改的功能,按照提示完成所有操作。
8. 重启系统:完成分区设置并保存更改后,建议重启计算机,确保系统可以正确识别更改。
请注意,不同的操作系统及分区工具提供的界面和步骤可能存在差异,具体操作时请根据实际使用工具和系统的提示进行。如果有不确定或不熟悉的地方,建议查阅具体工具的帮助文档或寻求专业人士的帮助。

.jpg)
昌叔白 2025-03-24 17:34:47
1. 进入BIOS或UEFI:
断电后重新启动电脑,在启动过程中按下指定的键,这个键通常是Del、F2、F12、Esc等。不同品牌和型号的电脑可能会有所不同,需要参考电脑制造商的指南。
2. 选择启动设备:
在BIOS或UEFI设置中,使用箭头键选择“Boot”或“Boot Order”项,并设置您的操作系统安装盘(如U盘或有安装系统的光碟)为首选启动设备。
3. 分区硬盘:
确保硬盘被识别,通常情况下硬盘名称或标识码会显示在屏幕中。
选择硬盘并进行分区,通常您需要选择:
主分区(Primary Partition): 通常需要至少一个主分区来安装操作系统,它用于指定启动的分区。
扩展分区(Extended Partition): 如果希望有多个逻辑分区(Logical Partitions),则需要先创建一个扩展分区。
逻辑分区(Logical Partition): 在扩展分区之后,可以创建用于数据的逻辑分区。
注意您电脑支持的分区类型。传统的是MBR分区表和GPT分区表。MBR不支持超过2TB的硬盘分区。
利用分区软件对硬盘进行切割和划分,常用工具有:
Windows系统: 使用“磁盘管理”工具。
Mac系统: 使用磁盘工具。
Linux系统: 使用fdisk、gdisk或partition等工具。
第三方工具: 如Accenture的Acronis、PQ分区大师、DiskGenius等。
4. 格式化分区:
给分区分配一头、主分区和扩展分区的格式通常为NTFS、FAT32或exFAT,而逻辑分区则可以选择移动硬盘交换格式等。
在您选择的分区软件中,选择关于格式化的选项,设置分区文件系统(如NTFS、FAT32等)并根据需要选择分区大小。
然后对分区进行格式化,这个过程可能会删除已有数据,所以在开始前请确保没有错误的数据。
5.
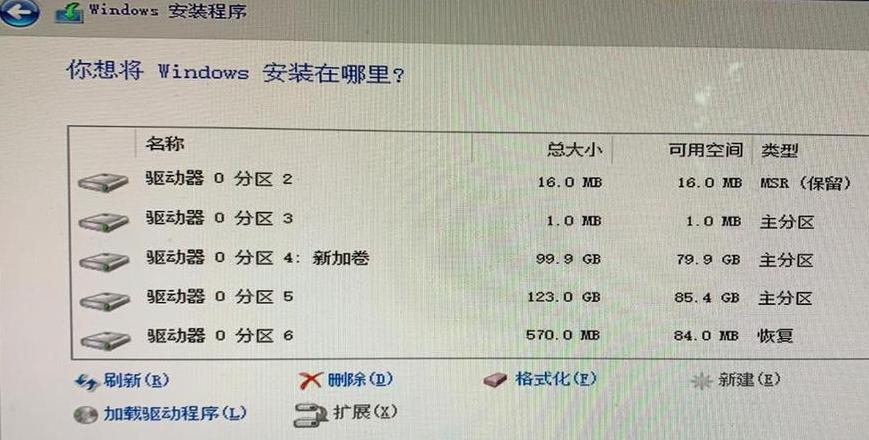
.jpg)
洋伯冰 2025-03-23 15:55:26
1. 备份重要数据:在开始分区之前,请确保备份所有重要数据,以防分区过程中数据丢失。
2. 进入磁盘管理:
对于Windows 7/8/10系统,可以通过以下方式进入磁盘管理:
右键点击“我的电脑”,选择“管理”。
在“计算机管理”窗口中,选择“存储”下的“磁盘管理”。
对于Windows XP系统,可以通过以下方式进入磁盘管理:
在“我的电脑”中,右键点击要分区的硬盘,选择“属性”。
在“工具”标签页中,点击“开始检查”。
如果硬盘需要修复,请点击“开始修复”。
3. 创建分区:
在磁盘管理窗口中,找到想要分区的硬盘,右键点击未分配的空间。
选择“新建简单卷”。
按照向导提示输入分区大小,选择盘符和文件系统(如NTFS),然后点击“下一步”。
完成向导,点击“完成”。
4. 压缩卷(如果需要):
对于Windows 10系统,如果需要将现有分区空间转换为未分配空间,可以右键点击要压缩的分区,选择“压缩卷”。
输入要压缩的大小,点击“压缩”。
创建未分配空间后,按照步骤3进行新建分区。
5. 格式化分区:
新建的分区需要格式化,右键点击新分区,选择“格式化”。
选择
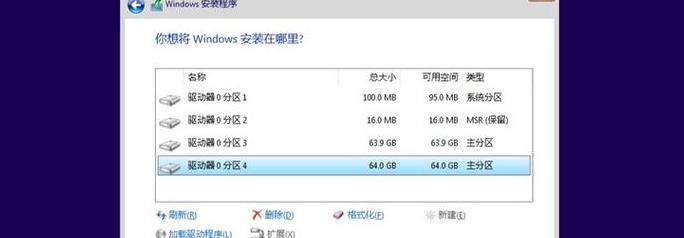
.jpg)
薛叔燕 2025-03-22 16:36:21
1. 准备工具:确保你的电脑有安装操作系统,并且已经连接好硬盘数据线和供电线。对于固态硬盘,通常不需要额外的硬件设备。 2. 访问磁盘管理:在Windows系统中,可以通过“此电脑”进入“计算机管理”界面,然后点击左侧的“磁盘管理”来查看和管理你的硬盘分区。 3. 选择分区方式:根据需要,可以选择主分区、扩展分区或逻辑驱动器。主分区用于安装操作系统,扩展分区可以容纳多个逻辑驱动器,而逻辑驱动器则用于存放数据和文件。 4. 创建新的逻辑驱动器:在磁盘管理界面中,右键点击你想要创建逻辑驱动器的磁盘,选择“新建简单卷”。根据提示输入驱动器号、路径和大小等信息。如果需要,也可以勾选“启用向导”以自动规划分区并格式化一次完成。 5. 调整分区大小:如果你想要调整已有分区的大小,可以在磁盘管理界面中右键点击你想要调整大小的分区,选择“压缩/扩展卷”。根据提示输入新的分区大小,然后点击“应用”和“确定”来完成操作。 6. 格式化分区:在创建或调整分区后,可能需要对分区进行格式化。选择要格式化的分区,然后点击“格式”,根据提示选择文件系统,如NTFS、FAT32等,最后点击“开始”开始格式化过程。 7. 测试分区:格式化完成后,可以测试分区是否成功。打开“我的电脑”或“此电脑”,右键点击新创建或调整大小的分区,选择“属性”,检查文件系统类型和大小是否符合预期






