.jpg)
符仲露 2025-02-10 10:51:40

.jpg)
开伯奕 2025-02-09 13:06:20
1. 使用“画图”工具:
打开电脑上的“画图”程序。可以通过搜索或者在所有程序中找到它。
在画图程序中使用支持的手绘工具画一只手。记得保存此图片。
将此图片另存为快捷方式,步骤如下:选择图像 -> 另存为图片 -> 保存为快速访问图标文件。一般命名为“手”。
在打开的远程连接软件(比如Teams、Zoom等)的界面中,找到设置或者选项的入口,有些软件可能允许直接拖拽或粘贴快捷图标,直接拖拽步骤图标至会话窗口,有些则需要在附件添加新的文件,点击图标后选择远程应用文件夹,将快捷方式放置其中。
这样设置后,对方通过点击你的“手”图标即可向你发送“举手”的信号。
2. 使用远程桌面键盘、鼠标热键:
如果你是在进行远程桌面(Remote Desktop)操作,不用每次都关闭屏幕,而是使用键盘短键来控制举手和解除。例如,在本地端按下“Ctrl + Alt + P”(P代表Prime键,部分键盘上是F12)来向接收端发送举手信号。对方接收端可以通过相应的组合键来确认。
确切的组合键可能会根据你使用的远程桌面软件(如微软的MSTSC)稍有不同,请查阅相应软件的帮助文档以获得正确的组合键。
无论采用哪种方法,请确保在执行时已经在与会者之间事先进行了沟通和确认,以避免误解。如果是在专业的会议或教学场景中,可能需要考虑使用专门的软件或服务,这些服务通常具备更专业和友善的“举手”功能。
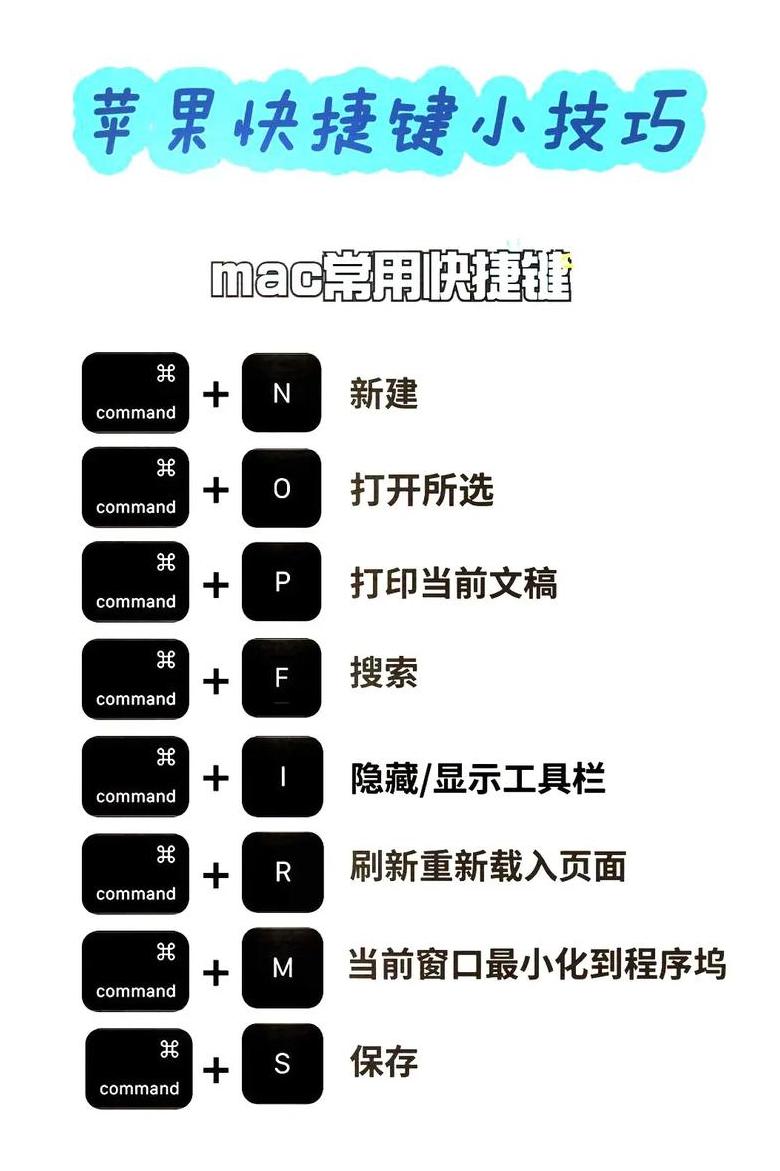
.jpg)
万季丽 2025-02-12 13:05:41
.jpg)
闾仲清 2025-02-12 10:38:24

.jpg)
利仲觅 2025-02-11 16:31:02
.jpg)
耿仲宝 2025-02-09 14:05:21
1. 打开你正在使用的会议软件或教学平台。 2. 寻找屏幕上的“举手”按钮,它通常是一个类似手的图标。 3. 点击这个按钮,系统会显示你已经举手。 4. 在主持人或讲师允许的情况下,你可能会收到回复或被邀请发言。
不同软件的具体操作可能有所不同,但大体步骤是类似的。如果你使用的软件有疑问,可以查看软件的帮助文档或联系客服获取帮助。
.jpg)
罕伯炳 2025-02-10 15:22:08
1. 重启电脑:简单的重启电脑常常能解决许多临时性问题。
2. 运行系统修复:
进入安全模式(在启动时不断按F8,选择“安全模式”)。
使用系统还原点(在控制面板的“系统和安全” -> “系统” -> “系统保护”中查找最近的还原点)。
运行系统文件检查器(sfc /scannow 命令)。
3. 更新或重装驱动程序:
对于硬件问题,确保最新的驱动程序已安装;如果问题依旧,尝试重装该硬件的驱动程序。
4. 清理电脑:
检查并清理电脑内部,确保无灰尘堆积影响设备散热。
确保电脑没有过多程序运行,关闭不必要的后台程序。
5. 检查病毒和恶意软件:
确保您使用的防病毒软件已经更新,并且运行了全系统扫描。
6. 恢复出厂设置:
若问题严重且上述方法无效,可尝试“重置此电脑”(在Windows设置中搜索“重置”或“重置此电脑”进行新一代重置),但请注意该操作将删除电脑上的所有数据。
7. 咨询专业人士:
如果以上步骤均无法解决问题,可能需要专业人士进行检查和维修。
根据具体情况,选择正确的方法尝试解决电脑问题。每次尝试新方法前,建议备份重要数据以避免数据丢失。





