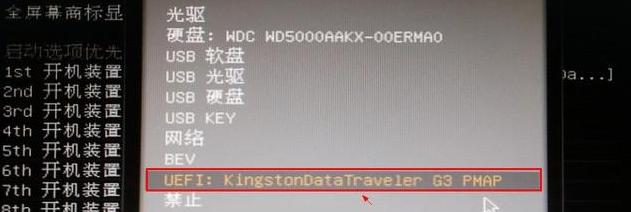.jpg)
费莫叔竹 2025-04-23 12:56:12
检查一下音箱或耳机是否有问题,可以尝试更换不同的音频输出设备。
.jpg)
圭仲采 2025-04-22 17:14:46
1. 检查音量设置:确保您的电脑音量已经被打开,并检查扬声器或者耳机是否被正确连接并且开关处于打开状态。
2. 更新音频驱动程序:
按Win键 + R键,输入dvdapp.cpl(注意:输入时不带引号),按下回车。
在打开的音频设备属性界面中,选择您的扬声器或者耳机,工学右键弹出菜单,选择“属性”。
在出现的新窗口里,点击“高级”,然后寻找“测试”或者“属性”,尤其是“测试”按钮(如果存在),并点击进行测试确保声音设置是正确的。
3. 重启计算机和三 enjoy卡:在某些情况下,重启硬件和休眠设备有时可以解决类似问题。
4. 使用控制面板听力助听器的属性:
在开始菜单中输入 hearing,搜索听觉选项。
打开 hearing选项后,选择您的硬件,然后查看下ringing noise选项,确保其设置为关闭。
5. 检查音频服务是否在运行:
按Win键加上R键,输入services.msc,然后按下回车, Panther打开"服务"管理界面。
在列表里寻找 Windows Audio是什么服务、Windows Audio Session Manager服务、Multimedia Clip Task Service,确保这些服务都已经启动。
6. 重新安装或更新声音测试程序:
可以使用Windows的声音测试程序,安装或更新该程序可能解决您的声音问题。
7. 更新并修复Windows 7:
Windows的更新也会解决一些硬件相关的问题,保证您的操作系统和设备驱动都是最新的。
如果尝试了上述的所有步骤仍然没有解决问题,可能是硬件故障。这种情况下,建议联系专业的技术人员或者设备制造商。
.jpg)
井伯咏 2025-04-23 16:28:06
.jpg)
宿季雅 2025-04-23 10:46:16
.jpg)
学叔帅 2025-04-23 16:23:07
音量设置问题:确保声卡的输出音量没有被静音,而且音量已经调到了非零水平。
扬声器或耳机问题:检查扬声器或耳机是否正确连接且工作正常。尝试使用不同的设备确认是否是设备本身的故障。
驱动程序问题:音频驱动可能已经过时或损坏。你可以尝试更新或重新安装声卡驱动程序。
静音选项:某些程序或安全软件可能会禁用声音输出,检查这些软件的设置,看是否有静音或超控音频的选项。
系统设置:在Windows7中,点击屏幕右下角的音量图标,打开音量混合器,检查所有项目的音量是否没有被静音,并调整为必要水平。
防火墙或安全软件:某些防火墙或防病毒软件可能导致声音输出被阻断,确保它们没有禁用音频输出。
要解决这个问题,通常是从上述排查方法中找到一个或几个可能的解决方案。如果尝试了所有方法问题仍未解决,可能需要更专业的技术支持或者考虑硬件是否有问题。
.jpg)
戊孟洛 2025-04-23 10:49:33
1. 检查扬声器连接:确保您的扬声器已正确连接到计算机和电源。
2. 调整音量设置:
短发卡:点击笔记本电脑屏幕右下角的声音图标(扬声器图案),确保音量滑块不是在这个图标下面的低音量设置处。
高分卡:右键点击桌面上的小喇叭图标,选择打开"声音"选项,然后在弹出窗口的"音量"标签页中调整音量。
3. 检查音频设备设置:
右键点击声音图标,选择"打开声音设置"。
选择"声音控制",然后在弹出窗口的右侧找到"更改音频设备为"部分。
确保正确的播放设备(扬声器或耳机)被选中。
4. 更新音频驱动程序:
您可以通过访问您的扬声器或音频设备的官方网站获取和安装最新的驱动程序。
5. 禁用特殊效果或系统中的任何静音选项:
右键点击声音图标,选择打开"声音设置"。
导航到"声音控制",有机会的话,禁用任何可能的应用程序控制、游戏、延长返回的等等野生动物等选项。
6. 新安装Windows的安全性设置:
新安装或升级Windows 7后,可能会有一些已关闭的功能或程序来增强安全性。尝试在"控制面板"下打开"系统和安全"然后"系统",检查硬件和声音选项是否被禁用。
7. 检查设置和故障排除的电话:
鼠标左键点击"开始" -> "控制面板" -> "轻松访问中心" -> "轻松访问中心"的"音量控制"向导功能,确认它未被禁用。
8. 扫描病毒:运行病毒扫描,不排除病毒木马等因素。
如果这些普遍的排查措施无法解决问题,可能需要查看计算机的煲汤板或报告后台音频设备的错误代码或异常提示。若问题依旧存在,可能需要联系专业的技术支持以进一步诊断。