.jpg)
求仲顺 2025-03-22 17:56:25
1. 检查按键的物理状况:确保键盘按键没有被任何东西卡住,没有餐厅吧发布生。
2. 软件设置:在Windows系统中,有按键确认慢(Slow Keys)或等待键(Filter Keys)的设置,这些设置可能会影响按键的反应时间。将这些设置调整为默认值或关闭它们看看是否可以解决问题。
3. 防止按键程序自动运行:有时某些程序(尤其是第三方按键程序)可能在后台自动运行,导致连发或误按。尝试关闭不必要的后台软件,并检查是否有任何外部按键程序的自动运行服务被开启。
4. 检查按键污染:颗粒堆积在按键下方的传感器上可能造成连发。用干净的刷子或压缩空气稍微清理键盘按键和下方。
5. 更新或重装键盘驱动:有可能键盘驱动程序过时或者损坏也会引起这类问题。考虑检查设备管理器,看看是否需要更新或重新安装键盘的相关驱动程序。
6. 软件冲突:有时候其他程序的冲突也可能导致键盘问题。试着进入安全模式启动操作系统,如果问题消失,则可能是软件冲突导致。
7. 硬件问题:如果上述解决方式都无效,可能是硬件故障,比如按键连发开关损坏。这种情况下可能需要对键盘进行更深入检查,或者联系专业人士进行维修。
每个人的具体情况可能不同,尝试按顺序检查每一个可能性来找到问题的根源。如果问题严重,可能需要专业的电脑维修服务。
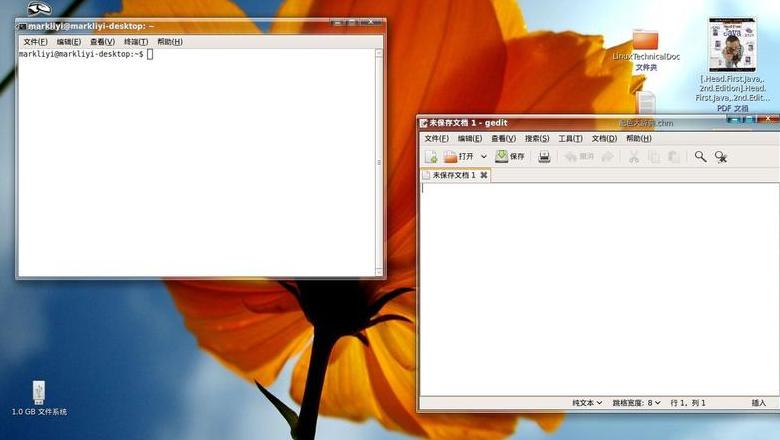
.jpg)
欧阳叔嘉 2025-03-20 15:44:11
1. 总督程序设置:特别是Windows系统,可以使用“控制器”进行设置,可能涉及到一个名为“快速键”的部分,调整相关的重复设置。
2. 按键卡塞:键帽下面的小弹簧可能会累积灰尘或发生弹性问题,尝试清理或者更换弹簧。
3. 按键位置问题:某些老化的、使用过度或错误的按键可能会影响到整体操作。
4. 自动纠错软件或者快捷程序:某些程序或系统会对重复按键的行为自动产生纠错,比如某些自动数据显示或数据填充。
5. 解冻软件:有些软件或者瓶盖运行之后,游戏键盘会出现连点或卡键问题,可以尝试关闭或者重启动这些问题应用前后观察改变。
如果上述方法都不能解决问题,可能就需要考虑专业的维修或更换键盘了。确保键盘没有明显的物理损害,尽量正确使用和维护是预防出现此类问题最基本的方法。对于不太懂行的人来说,交付专业人员进行分析可能需要更周全一些。
祝您问题能得到解决!
.jpg)
暨叔旋 2025-03-20 12:30:40
1. 硬件问题
机械故障:键盘内部的机械结构可能出现故障,导致按键反应异常。
电路损坏:键盘的电路板或相关电路出现损坏,影响了按键的正常响应。
2. 软件问题
驱动程序冲突:操作系统中的键盘驱动程序与其他应用程序之间可能存在冲突。
宏软件设置不当:使用宏软件时,可能无意中设置了错误的快捷键或连发参数。
3. 操作习惯
快速连续输入:在打字或游戏过程中,为了提高效率,可能会不自觉地快速连续输入。
误触:在移动或触摸其他设备时,误触了键盘按键。
4. 外部因素
温度影响:长时间处于高温环境下,可能导致键盘内部元件老化,影响按键反应。
湿度变化:湿度的升高可能导致键盘内部的金属部分生锈,进而影响按键功能。
5. 系统设置
快捷键设置错误:在操作系统中设置的快捷键可能导致键盘连发。
定时任务:某些系统定时任务可能与键盘操作相关联,导致连发现象。
6. 软件冲突
第三方软件干扰:安装了第三方键盘宏软件后,可能与系统默认键盘驱动发生冲突。
系统更新后的影响:操作系统更新后,某些键盘驱动程序可能不再兼容,导致连发问题。
7. 硬件磨损
按键磨损:长期使用后,键盘按键可能因磨损而变得敏感,容易出现连发现象。

.jpg)
刑伯志 2025-03-21 12:39:08
情形二:如键盘本身出现了硬件故障,则可能是内部电路异常,导致按键弹回机制失调或者电子触点持续粘连,此时应考虑更换键盘来避免粘贴等情况的反复发生。
.jpg)
业伯锋 2025-03-22 14:21:16
解决键盘连发问题可以尝试以下方法:调整控制面板中的键盘设置,修改重复延迟;使用键盘连发软件进行设置;更换新的机械键盘;调整按键反弹时间;检查显卡驱动程序是否正确;排除电脑周围干扰。

.jpg)
北仲愉 2025-03-22 10:57:39
1. 按键未完全松开:如果在前一次按键输入时,手指没有完全松开或移开键盘,可能会导致按键持续被检测到。 2. 静电或干扰:静电或周围电子设备的干扰也可能导致持续检测到按键信号。 3. 键盘硬件问题:键盘内部的接触点可能存在问题,导致按键无法正常回弹或者产生连发。 4. 驱动或软件问题:某些驱动程序或操作系统软件错误也可能引起键盘异常。
解决方法可以包括:
碰触按键前确保手指先完全离开当前按键。
检查并排除可能的静电或干扰源。
重置或更新键盘驱动程序。
如果上述方法都不奏效,可能需要检查或更换键盘部件。
