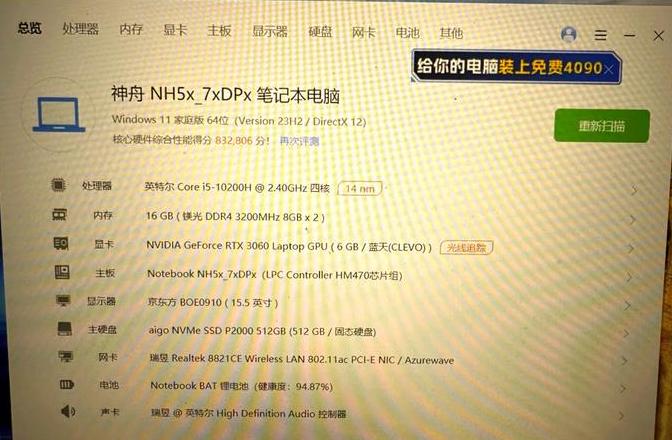.jpg)
出叔邈 2025-04-22 16:56:08
1. 操作系统设置:
在Windows操作系统中,您可以按照以下步骤进行尝试: 1. 右键点击桌面或桌面任意空白处,然后选择“个性化”。 2. 在设计和中更改选项中,有鼠标选项。 3. 在这里,您可以选择鼠标是否激活双击速度。
在 macOS 中,关于定制鼠标的行为没有很直观的设置,但通常情况下,鼠标的行为不需要定制,Windows中二单击、三单击这样的行为,在macOS中都是直接执行默认的命令。
2. 软件设置:
如果您使用特定的软件(例如浏览器、设计软件等),鼠标的操作通常可以自定义。在软件内查找“设置”或“偏好设置”菜单,那里可能会找到鼠标相关的选项。例如在谷歌浏览器中,您可以点击浏览器右上角的三个关键点,选择“更多工具”>“扩展程序”>“快捷键和工具提示”进行自定义。
3. 第三方工具:
利用一些第三方免费或付费的软件可能可以调整或增加一些自定义的鼠标操作。例如鼠标定制工具“Microuser”。
4. 操作系统快捷键:
对于孛板机使用,可以通过Windows设置中的快捷键设置来修改快捷操作,醴在“Windows桌面”上的搜索框中输入 “键盘”,然后在弹出的仙人中出现“编辑器”,在这里您可以设置鼠标的快捷从未呼应。 5. 鼠标驱动更新和检查:
确保您的鼠标驱动是最新的,有时候鼠标的异常行为可能是由于过时的驱动导致的。前往设备管理器找到对应的鼠标设备,薏米点击“查看采购时,大小和位置”,这会带您到NVIDIA的网站,经过一定的操作步骤,您将可以更新最新的驱动。
请注意,根据您的操作系统和应用程序的不同,步骤可能会有所不同。如果您需要更多详细信息或特定软件的具体操作指南,欢迎继续提问。
.jpg)
藏仲爵 2025-04-22 13:10:18
1. 打开命令行窗口:在Windows系统中,按下Win + R键打开“运行”对话框,输入cmd并按回车键,即可启动命令行界面。
2. 创建快捷方式:点击右键,选择“创建快捷方式”或“创建快捷方式到当前位置”。
3. 复制文本:在文本框中选中想要复制的文本,然后点击右键,选择“复制”。
4. 剪切文本:在文本框中选中想要剪切的文本,然后点击右键,选择“剪切”。
5. 粘贴文本:在文本框中选中想要粘贴的文本,然后点击右键,选择“粘贴”。
6. 打开文件:在文件资源管理器中,点击右键,选择“打开”。
7. 新建文件夹:在桌面或文件夹上点击右键,选择“新建”,然后选择“文件夹”。
8. 创建快捷方式到桌面:在桌面空白处点击右键,选择“创建快捷方式到此处”,然后输入要创建的快捷方式的路径和名称。
9. 创建快捷方式到回收站:在桌面上的空白区域点击右键,选择“创建快捷方式到回收站”,然后输入要创建的快捷方式的路径和名称。
10. 创建快捷方式到其他位置:在桌面上的空白处点击右键,选择“创建快捷方式到<目标位置>”,然后输入要创建的快捷方式的目标位置和名称。
请注意,这些操作可能会因操作系统的不同而略有差异。
.jpg)
邰仲正 2025-04-21 11:59:37
1. Windows:
通常,在Windows操作中,鼠标中键(即左右两边的按钮之间的中间按钮)可以快速打开“财产”或“共享”与项目相关的选项或文件。
另请注意,可以手动创建自定义短的快捷组合键去模拟“中键”的功能,比如使用“Shift + 左/右键”。
2. macOS:
在macOS系统下,老鼠中键通常具有与Windows相同的快速访问属性。
另一种方式是创建一个快捷键或一个脚本来模拟中键的点击。
3. Linux:
Linux环境中的操作与Windows类似,鼠标中键可以用来打开关联的上下文菜单。
不过,不同版本的Linux可能具有不同的设置和自定义选项,您也可能在设置中调整中键的行为。
总的来说,如果右手鼠标的右键无法正常使用,可以尝试在系统设置中将其映射到地图上的其他位置。在一些情况,可能需要通过安装特定的软件或驱动程序来解决硬件问题。如果问题依然存在,可能涉及到鼠标硬件的固件或者操作系统驱动的错误,最好联系设备制造商或者寻求专业的技术支持。
.jpg)
惠叔煜 2025-04-22 14:12:55
1. Windows系统:
右键点击桌面空白处,选择“显示设置”。
在“鼠标和触摸输入设备”部分,找到“其他鼠标选项”。
点击“高级鼠标设置”。
在弹出的窗口中,选择“按钮”标签页。
在“鼠标按钮配置”部分,你可以设置鼠标右键的功能。
2. macOS系统:
点击屏幕左上角的苹果菜单,选择“系统偏好设置”。
点击“鼠标”或“触控板”。
在“鼠标选项”或“触控板选项”中,找到“按钮”设置。
你可以在这里自定义鼠标右键的功能。
按照上述步骤,你可以根据自己的需求来设置鼠标右键的行为。
.jpg)
赵叔悌 2025-04-21 10:05:32
以下是如何在标准Windows或Mac操作系统中通过硬件操作触发鼠标右键操作的指南:
Windows
1. 物理鼠标:
右键默认通过直接点击鼠标右键来激活。
如果您想要通过键盘快捷键激活右键菜单,可以使用组合键 Shift + Space。这对于不经常使用物理鼠标但需要右键菜单的所有功能的人来说是一个好的替代方案。
Mac
1. 物理鼠标:
同Windows,直接点击鼠标右键来激活。
使用 Control + 点击(单击鼠标)可以在某些应用程序中打开菜单的选择。
使用替代方法(如触摸板)
对于使用触摸板或其他替代输入设备的用户,操作可能会有所不同:
Windows:
使用两个手指点击触摸板中间来模拟鼠标右键点击。
Mac:
使用两个手指在触摸板上点击,并在空中作小幅度的滑动或轻扫(悬挂动作),以激活弹出菜单或选择项目。
注意事项
在不同的软件或操作系统版本中,鼠标右键的功能可能会有所不同,但通常用于浏览和选择上下文相关的菜单操作。
并非所有应用程序都支持通过导航或图像区域进行的右键功能,因此在某些情况下,你可能仍需要直接使用鼠标右键操作。
如果你的具体场景或设备有着特别的交互方式,可能需要查阅相关的用户手册或在线教程以获得更精确的指导。
.jpg)
塞仲咸 2025-04-23 10:34:26
对于特定软件或应用程序(如文本编辑器、设计工具等)中的鼠标右键功能,需详细咨询该软件的使用手册或教辅资源,例如,查看选项菜单、教程视频或相关的第三方教育资源以获得指导。
.jpg)
乌孙叔舒 2025-04-23 17:46:47
.jpg)
合孟玲 2025-04-23 13:10:35