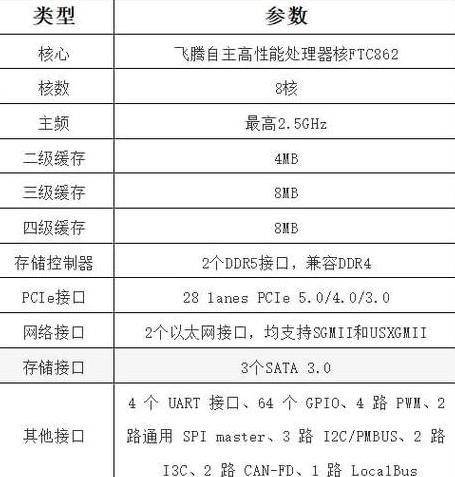.jpg)
香叔石 2025-04-25 17:05:43
1. 连接问题:首先检查鼠标是否正确连接到电脑(USB端口或蓝牙配对状态)。确保USB接口正常工作,尝试更换其他USB端口试试。
2. 驱动问题:可能是鼠标驱动过时或损坏,导致鼠标无法正常工作。尝试更新或重新安装最新版的罗技鼠标驱动程序。
3. 硬件问题:鼠标本身可能存在硬件故障。检查鼠标按钮、滚轮、轮子等部分是否有异常。
4. 电源问题:如果鼠标使用电池,确定电池电量充足。尝试更换电池。
5. 软件冲突:运行的某些程序(如游戏)可能冲突导致鼠标无法正常工作。尝试关闭其他应用程序,特别是背景程序。
6. 兼容性问题:检查系统设置,确认操作系统对罗技鼠标的支持,有时候特定的品牌或型号可能与某些操作系统不兼容。
7. 异常状态:鼠标可能进入了特殊的模式或状态,一些鼠标型号支持快速切换模式可以尝试快速切换。
如果以上步骤都无法解决问题,可以尝试重新启动电脑,或者使用其他鼠标在同一个系统下测试以排除电脑问题。如果问题仍然存在,可能需要联系罗技技术支持获取进一步的帮助。
.jpg)
顾孟芫 2025-04-25 11:12:46
.jpg)
赛季雪 2025-04-25 16:45:32
.jpg)
闾丘孟洮 2025-04-24 18:11:33
1. 鼠标未正确插入或松动:请确保鼠标USB接收器或蓝牙已经被正确插入电脑的USB端口或蓝牙接收器,且没有松动。
2. 驱动程序问题:确认驱动程序是否需要更新。你可以访问罗技官方网站查找并安装最新驱动程序。
3. 电源问题:检查鼠标电池是否需要更换(对于无线鼠标)或确认有无掉电(对于有线鼠标)。
4. 软件冲突:检查其他应用程序是否在抢夺鼠标控制权,或者尝试进入安全模式看问题是否解决。
5. 设备管理器问题:在电脑上进入设备管理器,检查罗技鼠标是否有红叉或灰色显示,这里有无驱动问题或其他冲突设备。
6. 系统设置:确认鼠标的指针选项(高击率、USB或蓝牙放置选项)是否被正确设置。
7. 其他硬件冲突:可能是其他硬件导致问题,尝试断开其他设备且重启电脑上看看是否恢复。
如果以上方法均无效,建议联系罗技客服或更新到最近的系统版本或硬件驱动。
.jpg)
业仲永 2025-04-27 17:28:19
1. 检查鼠标开关:确保鼠标的电源开关是开启的。 2. 检查电池电量:如果鼠标使用电池,请检查电池是否充足或需要更换。 3. 检查接收器:确认接收器是否正确插入电脑的USB接口,并且没有损坏。 4. 配对鼠标:对于无线鼠标,尝试长按鼠标底部的Sync或连接按钮,直到指示灯稳定亮起。 5. 安装驱动程序:确保已安装罗技官方提供的驱动程序。 6. 检查电脑设置:在电脑的设备管理器中查看是否有罗技鼠标的设备列表,如果没有,可能需要重新安装驱动程序。 7. 避免干扰:确保鼠标没有受到电磁干扰。 8. 尝试不同USB接口:如果使用的是无线接收器,尝试将其插入电脑的其他USB接口。
如果以上步骤都无法解决问题,可能需要联系罗技的售后服务寻求帮助。
.jpg)
宿伯燎 2025-04-27 09:48:15
1. 检查鼠标电源:确保鼠标已充满电或者电池是否有电。对于无线鼠标,可以尝试更换电池或者充电。
2. 重新插入接收器:如果您在电脑上使用的是无线鼠标,检查鼠标底部或侧面的无线接收器是否完全插入电脑USB端口。有时接收器没有完全插入或者接触不良,会导致鼠标无法连接。
3. 更换USB端口:尝试将接收器拔出后插入电脑的其他USB端口,看看是否可以在其他端口正常工作。
4. 检查鼠标和电脑是否同步:确保鼠标和接收器之间没有其他障碍物,且接收器的信号范围足够覆盖鼠标的位置,以免信号受到干扰。
5. 检查鼠标设置:打开电脑的设备管理器,查看鼠标是否被识别。如果使用的是笔记本电脑,确保蓝牙或无线连接已经打开。
6. 重新安装驱动程序:尝试卸载并重新安装罗技鼠标对应的驱动程序。可以从罗技的官方网站下载最新的驱动程序进行安装。
7. 重启电脑:简单但有效的手段,重启电脑后再次尝试连接鼠标。
如果以上方法都不能解决问题,可能是鼠标本身出现了故障,建议联系罗技官方客服或前往售后服务中心进行检查和维修。