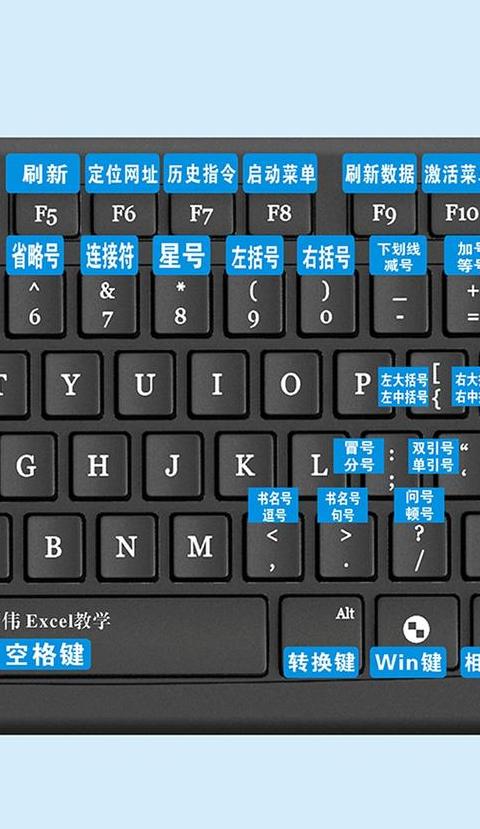.jpg)
亓官孟佩 2025-03-23 14:11:33
.jpg)
巢叔皓 2025-03-23 12:29:17
按下“Windows”键 + “R”键,打开运行对话框。
输入“Narrator”并按回车键,打开 Narrator 设置。
在 Narrator 设置窗口中,找到并勾选“关闭 Narrator”选项。
或者,你也可以直接在设置中找到“Ease of Access”或“辅助功能”,然后在“Narrator”或“语音”相关设置中关闭它。
2. 在Mac系统中,可以通过以下步骤关闭语音读字功能(VoiceOver):
点击屏幕右上角的“苹果”菜单,选择“系统偏好设置”。
点击“辅助功能”或“Accessibility”。
在左侧菜单中选择“声音”或“VoiceOver”。
在右侧找到“VoiceOver”选项,并将它关闭。
关闭这些设置后,电脑的语音读字功能应该就会停止。
.jpg)
巧仲央 2025-03-22 13:30:35
1. 通过控制面板关闭语音识别
进入控制面板:在电脑上右击开始菜单,选择“控制面板”打开。
修改查看方式:将查看方式切换为大图标并选择“语音识别”选项。
高级语音选项:点击左上角的“高级语音选项”,找到“用户设置”下的“启动时运行语音识别”取消勾选。
2. 通过系统设置关闭语音识别
访问设置菜单:在任务栏中找到并右击“开始”按钮,选择“设置”。
修改语音识别设置:在设置中,找到“时间和语言”部分,然后选择“语言”标签,在“语音识别”下拉菜单中选择“无”,最后确认更改。
3. 通过键盘快捷键关闭语音识别
使用Win+H快捷键:在需要关闭语音识别的时候,同时按下Win键和H键,即可快速呼出搜索框,从而关闭语音识别。
此外,在以上分析的基础上,以下还有一些值得采纳的建议:
考虑个人需求:是否真的需要关闭语音识别功能。对于视力障碍人士来说,这项功能可能非常有用,但对于大多数人来说,这可能并不是必须的。
检查系统兼容性:确保你的操作系统版本支持语音识别功能的关闭。某些较旧的系统版本可能不支持此操作。
备份重要数据:在进行任何系统设置更改之前,建议先备份重要数据,以防意外情况发生导致数据丢失。
总的来说,关闭电脑的语音读字功能是一个
.jpg)
劳仲其 2025-03-23 15:55:00
对于Windows系统:
1. 按下键盘上的 Win + I 组合键打开设置。 2. 选择 "系统"。 3. 点击 "助听器",然后在右侧的选项中关闭 "增强听筒声音"。 4. 另外,检查您是否已禁用系统语音功能,可以通过按下 Win + R 打开“运行”,输入 control devmgmt.msc ,然后按回车进入设备管理器,找到 声音、视频和游戏控制器,查看相关的语音设备驱动是否正常且已禁用音量。
对于macOS系统:
1. 打开 "系统偏好设置"。 2. 选择 "辅助功能"。 3. 在左侧找到并点击 "视觉" 下的 "屏幕阅读器",如果启用,请点击关闭。 4. 或者,您还可以通过快捷键 fn + F8 来打开辅助功能并关闭屏幕阅读器,实现语音读字功能的关闭。
确保在操作前备份您的个人数据,并在尝试任何可能导致系统变化的步骤时小心,以防不测。如遇到问题,可以根据上述操作步骤进行调整,如果没有解决问题,考虑查阅更详细的官方文档或者寻求专业支持。