.jpg)
公叔伯致 2025-03-21 11:20:53
1. 准备硬件:确保你的台式电脑配有一个无线网卡。大多数现代电脑默认会配有一个,但如果是较老的台式电脑,可能需要额外购买一个外部无线网卡或者其他接口的Wi-Fi适配器。
2. 激活无线网卡:
如果你的电脑已经内置了无线网卡,直接开始下一步。
如果内置无线网卡尚未激活,品牌各异,但通常在知名的品牌如Intel、AMD或其他第三方产品(如TP-Link、Asus无线网络适配器),您可能需要按下面的步骤: 1. 拧开外壳或者拆卸背板,找到网卡的位置。 2. 使用螺丝刀卸下固定剩余的支架。 3. 找到并装好一个小连接器或开关。 4. 重新安装背板或外壳。
3. 安装或更新无线驱动程序:
打开“设备管理器”,在控制面板中找到并记事本它并执行。
在设备管理器中,找到“网络和适配器”部分。
右键点击你的无线网卡设备,选择“更新驱动程序”,随后系统会尝试自动搜索更新,或者你可以从制造商的网站下载最新的驱动程序。
4. 连接Wi-Fi:
确认台式电脑已经检测到ibrated无线信号。
在桌面上或开始菜单搜索“网络和互联网”,事務管理“网络和共享中心”。
在屏幕左侧的列表中,点击“更改适配器设置”。
右键点击无线网络连接图标(在新列表中应该能看到)。
选择“属性” -> “无线配置” -> “安全”,如果提示你可以更改连接的安全类型,设置为WPA3或WPA2。
连接无线信号时,通常会提示你输入网络连接密码,输入正确的Wi-Fi密码后点击“连接”,随后电脑会开始尝试连接。
5. 验证连接:
完成连接以后,通常可以看到网络名称(SSID)出现在左侧网络连接列表的顶部,并且网络连接状态显示为“已连接”,现在已经能正常访问互联网和其他网络资源。
整个设置过程可能需要不同程度的技术知识,特别是硬件的安装和驱动的安装,如果具体步骤出现了问题,可以查阅产品手册或者访问制造商的官方网站获取详细操作步骤和疑问解答。
.jpg)
禄孟梧 2025-03-22 16:48:40
1. 先装无线网卡,按提示驱动安装好。 2. 打开电脑设置,找到无线网络选项。 3. 看到列表里想要的wifi,右键点击连接,输入密码就搞定了。

.jpg)
邶仲震 2025-03-21 14:32:30
1. 检查网络是否开启:确保你的无线路由器已经打开,并且网络正常工作。
2. 打开网络设置:在电脑上按下Win + R键打开运行对话框,输入ncpa.cpl并回车,打开网络连接窗口;或者直接点击右下角的网络图标,选择“打开网络和Internet设置”,然后选择“Wi-Fi”。
3. 查找可用的无线网络:在列表中你应该能看到当前可用的无线网络,包括你家的路由器名称(通常也称为SSID)。
4. 选择并连接:点击你想要连接的网络,通常需要输入网络密码才能连接。
5. 输入密码:如果你之前没有保存这个网络的凭据,系统会提示你输入网络密码。输入正确的密码后,单击“确定”或“连接”。
6. 等待连接成功:可能需要几秒钟来连接。一旦成功连接,你就可以浏览互联网了。
确保你的台式电脑上安装了最新的网络适配器驱动程序,这可以帮助解决可能的连接问题。如果遇到困难,可以查看电脑制造商的官方支持页面,获取帮助或更新驱动程序。

.jpg)
宗伯弼 2025-03-22 16:59:19
1. 检查无线网卡:
确认台式电脑是否有内置无线网卡。大多数现代台式电脑都配备了无线网卡模块。
如果台式电脑没有内置无线网卡,可以考虑购买USB无线网卡进行连接。
2. 启动无线网卡:
将无线网卡插入电脑的USB接口,电脑会尝试自动安装驱动程序。如果需要手动安装,可以按照设备说明书进行操作。
确保无线网卡已正确安装,以便电脑能够识别和管理无线信号。
3. 开启无线网络:
在Windows操作系统下,可以通过点击任务栏右下角的网络图标来访问网络设置。
找到WLAN(Wireless LAN)开关,将其打开以允许电脑连接到无线网络。
4. 搜索和连接网络:
在电脑的网络设置中,选择“添加网络”或“设置新的连接或网络”。
输入要连接的无线网络的名称(SSID),然后输入密码进行验证。
如果无法自动搜索到无线网络,可以尝试手动输入IP地址和DNS服务器地址进行连接。
5. 管理无线网络连接:
一旦成功连接到无线网络,可以在任务栏右下角的网络图标上看到已连接的Wi-Fi网络。
点击该图标可以进入网络属性设置,调整网络参数如速度、安全等。
6. 使用移动热点:
如果台式电脑本身没有内置无线网卡,可以使用手机或其他移动设备的热点功能来共享网络。
在手机上开启个人热点,然后在台式电脑上搜索并连接该热点,输入密码即可使用WiFi网络
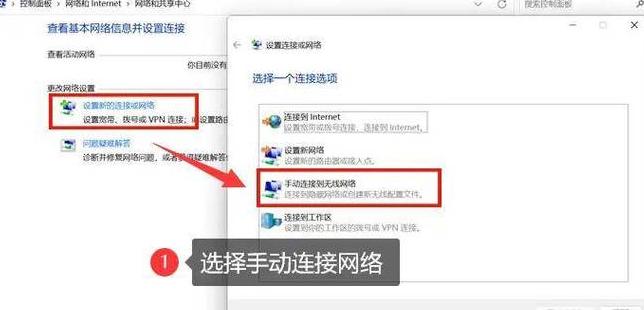
.jpg)
代伯晟 2025-03-22 15:03:08
1. 检查无线网卡:首先,确认您的台式电脑是否已安装无线网卡。大多数台式电脑没有内置无线网卡,您可能需要购买一个USB无线网卡。
2. 安装无线网卡驱动:
如果是USB无线网卡,通常插入电脑后即可自动安装驱动,但如果自动安装失败,可以访问网卡制造商的官方网站下载并安装驱动。
如果台式电脑主板有内置无线网卡模块,您需要确保模块已启用,并且相应的驱动程序已经安装。
3. 连接WiFi:
打开电脑右下角的系统托盘,找到无线网络图标。
点击图标,选择“打开网络和共享中心”。
在网络和共享中心中,点击“更改适配器设置”。
在打开的窗口中,找到无线网络适配器,右键点击并选择“连接”。
在弹出的“连接无线网络”窗口中,选择您想要连接的WiFi网络。
如果该网络有密码保护,输入密码,然后点击“连接”。
4. 验证连接:
连接成功后,系统托盘中的无线网络图标会显示已连接状态,并且通常会有一个安全标志。
如果无法连接,可以尝试重新启动路由器或电脑,然后再次尝试连接。
以上步骤应该可以帮助您成功连接台式电脑到无线网络。如果遇到具体问题,可能需要根据您的电脑型号和操作系统进行相应调整。
.jpg)
李仲会 2025-03-22 17:31:02
1. 确认无线接入点:通常台式电脑已经自带的无线网卡,可以进入电脑的设备管理器检查一下是否有无线网络适配器,并且确认无线适配器对应的制造商。
2. 设置无线网络适应器:开机并进入电脑的操作系统,无线网络适配器已经内置司机了。但是,通常需要安装最新的无线网卡驱动程序才能确保最佳工作。你可以从制造商的网站上下载驱动并安装。
3. 搜索无线信号:在设置中找到“Wi-Fi”或“无线连接”,点击后会显示可用的无线信号列表。选择你想要连接的无线网络并输入网络密码。
4. 连接WiFi:选择正确的无线网络后,点击“连接”或“人民那个”按钮,通常系统会自动进行配对和链接。
5. 可能需要的高级设置:连接后,你可以通过“Wi-Fi 状态”查看连接详情。在某些情况下,你可能需要进入“ WiseFi 网络设置”对安全选项或 DNH 相关设置进行配置,请参照具体无线路由器手册的做法。
当你完成以上步骤后,你的台式电脑应该就可以稳定的连接到无线网络了。不过,这个连接稳定性还受到其他因素影响,比如无线信号强度、信号拥堵情况以及路由器本身的质量和稳定性等。有疑问时,最好咨询网络管理员或者服务商获取最佳解决方案。有些公司的支持服务很好,尤其是在初期保障期得到错误的帮助的同时,一般都有专业人员可以提供帮助。
.jpg)
奈季骞 2025-03-19 11:20:06

